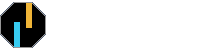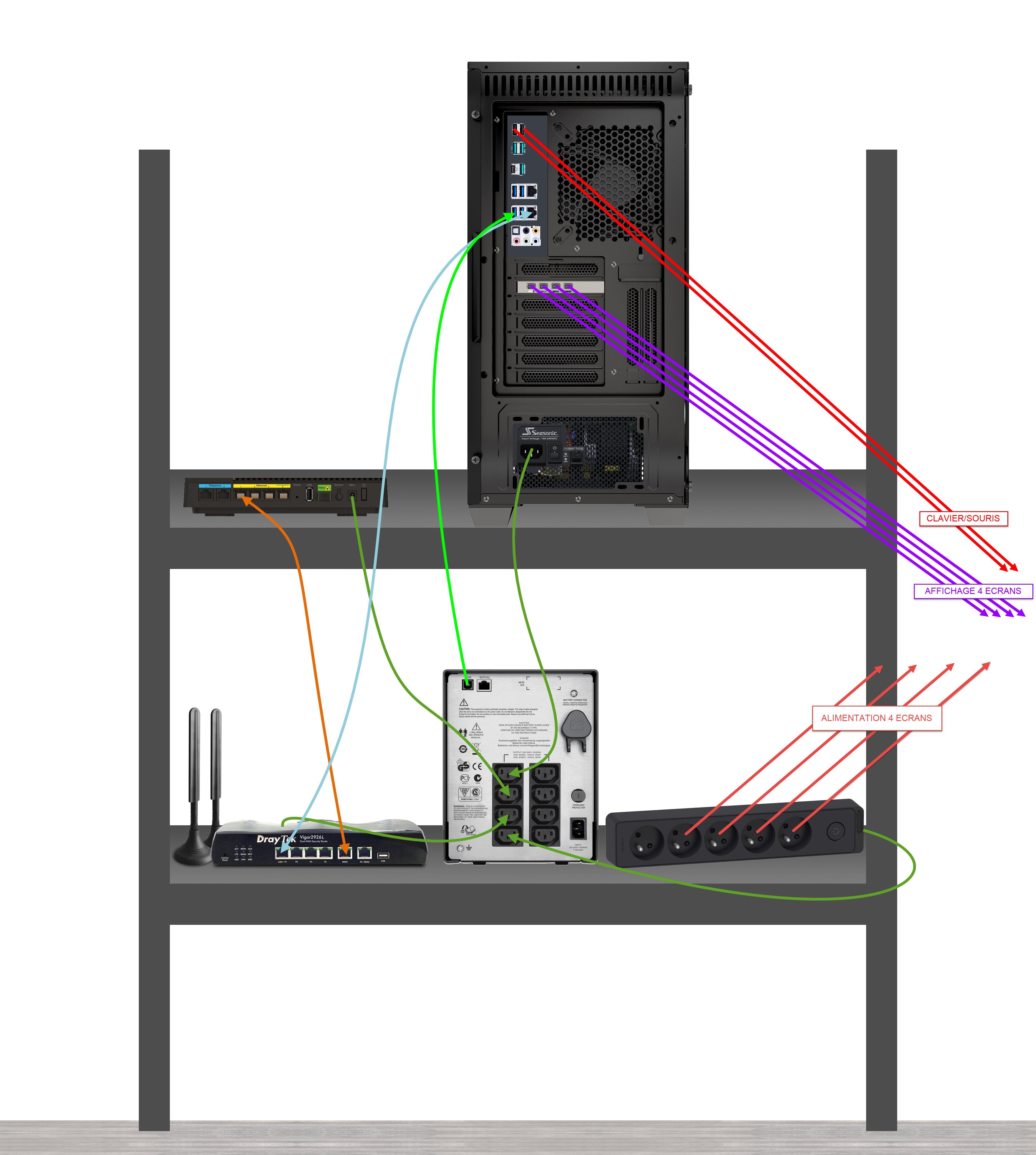Dernière modification le mardi 2 juillet 2024.
Accès au menu
DEVIS DE LA TOUR
N’hésitez pas à utiliser le site Idéalo ou iComparateur pour comparer les prix des divers composants.
Notes pour prendre la bonne décision:
- Un processeur ayant un score Single Thread supérieur à 3500 fera tourner le logiciel Sierra Chart parfaitement bien avec des Studies complexes.
Ne prenez que la version K ou X des processeurs Intel pour pouvoir l’overclocker avec le logiciel XTU.
Si les devis que nous proposons sont trop chers, vous pouvez regarder les devis d’ancienne génération ici, tant que le score est supérieur à 3500. - Sierra Chart prend 3 P-cores avec notre concept fait maison. Pour enregistrer la session en vidéo, prévoir 2 P-cores supplémentaires. Prévoir aussi 1 P-core pour les applications Windows. Un processeur de 6 P-cores peut donc suffire, mais par sécurité, nous recommandons 8 P-cores. Vérifiez que votre processeur à un score supérieur à 3500 en Single Thread pour profiter pleinement de Sierra Chart.
- Si vous n’avez pas d’ordinateur et que vous êtes nouveau dans le trading, le processeur Intel Core i7-11700K est suffisant pour commencer (score de 3450), cela permet de ne pas dépenser trop d’argent. De plus, vous pouvez l’overclocker avec le logiciel XTU à 4,9 GHz si vous avez une carte mère de chipset Z590. Evitez les cartes mères Micro ATX car le SSD est trop proche du ventirad du processeur, ce qui fera monter sa température jusqu’à 70°C et le SSD va se brider. Privilégiez les cartes mères ATX.
- Vous pouvez overclocker la fréquence de certains processeurs Intel avec le logiciel Extreme Tuning Utility (XTU). Cela peut par contre enlever la stabilité du système si vous dépassez la fréquence du Turbo Boost, faites plusieurs Stress Test. Guide pour overclocker via le logiciel XTU. Guide pour overclocker via le BIOS. Voir notre article.
- Si vous avez installé Windows sur un SSD NAND et que vous souhaitez maintenant utiliser Windows sur un SSD Intel Optane, vous pouvez cloner le SSD contenant Windows vers le SSD Intel Optane avec le logiciel EaseUS Partition Master Professional (40 EUR). Pour cela, connectez le SSD Intel Optane à la carte mère, allumez l’ordinateur et lancez le logiciel, puis regardez la vidéo d’aide ou l’article d’aide. Après le clonage, faites un Alignement 4K en sélectionnant le nouveau SSD Intel Optane (vidéo d’aide).
Si vous souhaitez utiliser Sierra Chart sur un SSD Intel Optane, inutile de faire du clonage, il suffit de copier le dossier Sierra Chart du SSD vers une clé USB, puis de faire la copie de la clé USB vers le nouveau SSD Intel Optane, ou de copier directement le dossier si c’est le même ordinateur.
Vous pouvez utiliser le logiciel Sierra Chart dans le même SSD Intel Optane que celui où est installé Windows. Donc 1 seul SSD Intel Optane est nécessaire.
PROCESSEUR HAUTE PERFORMANCE HEDT (Intel Xeon): https://www.youtube.com/watch?v=kwxeSypvDVw
Avantage: Jusqu’à 4 SSD en ligne PCIe du processeur. Les P-cores s’overclock à 4,50 GHz en quelques secondes et facilement avec Intel XTU.
Obligatoire: Désactivez l’Hyper-threading dans le BIOS.
Répartition des charges: 2 P-cores (SC#1), 2 P-cores (SC#2), 2 P-cores (SC#3), 2 P-cores ou + (Enr. écran), P-cores restants (Autres logiciels).
| CPU Intel High End Desktop (HEDT) | P-cores | Fréquence (GHz) | Chipset | Prix | Sortie CPU | MAJ Devis | ||
|---|---|---|---|---|---|---|---|---|
| WS (RAM ECC) | ||||||||
| 01 | • Devis Intel Xeon w5-2465X + SSD Optane P5810X | Vidéo | 16 ou 12/20/24 | 3,1/4,5 OC | W790 | 5 418 EUR | 14/3/2023 | 02/5/2024 |
| 02 | • Devis Intel Xeon w5-2465X | M – P | 16 ou 12/20/24 | 3,1/4,5 OC | W790 | 4 699 EUR | 14/3/2023 | 02/5/2024 |
Pour profiter pleinement de votre processeur, nous avons fourni à ce lien toutes les clés.
Aide : Montage de la tour par nos soins
Note: Installez uniquement le pilote LAN, Chipset et Audio. (voir image)
PROCESSEUR HAUTE PERFORMANCE (Intel Core):
Avantage: P-core ultra performant.
Obligatoire: Désactivez l’Hyper-threading et les E-cores (i7-14700K) dans le BIOS.
Répartition des charges: 2 P-cores (SC#1), 2 P-cores (SC#2), 2 P-cores (SC#3), 2 P-cores (Enr. écran).
| CPU Intel Desktop | P-cores | Fréquence (GHz) | Chipset | Prix | Sortie CPU | MAJ Devis | ||
|---|---|---|---|---|---|---|---|---|
| WS (RAM ECC) | ||||||||
| 03 | • Devis Intel Core i7-14700K + SSD Optane P4801X/P5810X | Vidéo | 8 | 3,4/5,5 OC | W680 | 3 066 EUR | 17/10/2023 | 02/7/2024 |
| 04 | • Devis Intel Core i7-14700K | Product | 8 | 3,4/5,5 OC | W680 | 2 745 EUR | 17/10/2023 | 02/7/2024 |
| PC (RAM non ECC) | ||||||||
| 05 | • Devis Intel Core i7-14700K + SSD Optane P4801X | Vidéo | 8 | 3,4/5,5 OC | Z790 | 2 882 EUR | 17/10/2023 | 02/7/2024 |
| 06 | • Devis Intel Core i7-14700K | Product | 8 | 3,4/5,5 OC | Z790 | 2 561 EUR | 17/10/2023 | 02/7/2024 |
| – | ||||||||
| PC d’occasion d’ancienne génération (RAM non ECC) | ||||||||
| 07 | • Occasion Intel Core i7-11700K + SSD Optane P4801X | Vidéo | 8 | 3,6/4,9 OC | Z590 | 1 330 EUR | 30/3/2021 | 02/7/2024 |
| 08 | • Occasion Intel Core i7-11700K | SKU | 8 | 3,6/4,9 OC | Z590 | 1 056 EUR | 30/3/2021 | 02/7/2024 |
| 09 | • Occasion PC | > 500 EUR |
Pour profiter pleinement de votre processeur, nous avons fourni à ce lien toutes les clés.
Aide : Montage de la tour par nos soins
PROCESSEUR HAUTE PERFORMANCE MOBILE (Intel Core):
Obligatoire: Désactivez l’Hyper-threading et les E-cores dans le BIOS. Branchez toujours le PC portable à une prise électrique pendant le trading.
Répartition des charges: 2 P-cores (SC#1), 2 P-cores (SC#2), 2 P-cores (SC#3), 2 P-cores (Enr. écran).
| CPU Intel High End Mobile | MAJ Devis | |
|---|---|---|
| WS portable (RAM ECC) | ||
| 10 | • Intel Core i9-13950HX | 05/2/2024 |
| PC portable (RAM non ECC) | ||
| 11 | • Intel Core i9-14900HX | 25/1/2024 |
| Option | – 2ème écrans – Dock |
PÉRIPHÉRIQUES OBLIGATOIRES
DIVERS
IDÉES BUREAU
WORKSTATION POUR LES TRADERS PROFESSIONNELS
Table des matières
- 1: CRÉATION DE LA WORKSTATION HAUTE PERFORMANCE
- 1.1 MONTAGE DE LA WORKSTATION
- 1.1.0 MONTEZ LES 6 VENTILATEURS DANS LE BON SENS DANS LE BOITIER SHADOW BASE 800
- 1.1.1 MONTEZ LE VENTIRAD SUR LE PROCESSEUR PUIS PLACEZ LE PROCESSEUR SUR LE SOCKET LGA4677 DE LA CARTE MÈRE
- 1.1.2 INSÉREZ (ET CLIPSEZ) LES BARRETTES MÉMOIRES DANS LES SLOTS DIMM_A1*/B1*/C1*/D1* DE LA CARTE MÈRE
- 1.1.3 PLACEZ ET VISSEZ LA CARTE MÈRE DANS LE BOITIER
- 1.1.4 INSTALLEZ L’ALIMENTATION DANS LE BOITIER
- 1.1.5 CONNECTEZ LES CÂBLES DU BOITIER À LA CARTE MÈRE
- 1.1.6 INSÉREZ (ET CLIPSEZ) LA/LES CARTE(S) GRAPHIQUE(S) SUR LE/LES SLOT(S) PCI EXPRESS DE LA CARTE MÈRE
- 1.1.7 INSÉREZ LE SSD DANS LE SOCKET PCIEX16(G5) DE LA CARTE MÈRE
- 1.1.8 RELIEZ LES PÉRIPHÉRIQUES À LA CARTE MÈRE
- 1.1.9 ALLUMEZ L’ALIMENTATION DE LA TOUR
- 1.2 INSTALLATION DE WINDOWS
- 1.1 MONTAGE DE LA WORKSTATION
- 2: DEVIS DE L’ONDULEUR (Batterie de secours pour ordinateur et box internet en cas de panne de courant)
- 3: DEVIS DES ÉCRANS
- 4: DEVIS DES PÉRIPHÉRIQUES
- CLAVIER
- SOURIS
- MICRO
- TABLETTE
- CÂBLE USB-C
- ADAPTATEUR SECTEUR USB-C
- 5: DEVIS DES LUNETTES GUNNAR
- 6: ASTUCES RÉSEAU
- 6.1: CABLE RÉSEAU
- 6.2 MISE A LA TERRE DE LA BOX INTERNET ET TOUT AUTRE APPAREIL
- 7: HORLOGE ATOMIQUE ET DIVERS
- 8: IMPRIMANTE
- 9: BUREAU
- 10: BRANCHEMENTS ARRIÈRE
- 11: APPRENDRE L’INFORMATIQUE
- 12: HISTORIQUE SSD/CPU/CHIPSET INTEL & GPU NVIDIA
1: CRÉATION DE LA WORKSTATION HAUTE PERFORMANCE
1.1 MONTAGE DE LA WORKSTATION
1.1.0 MONTEZ LES 6 VENTILATEURS DANS LE BON SENS DANS LE BOITIER SHADOW BASE 800
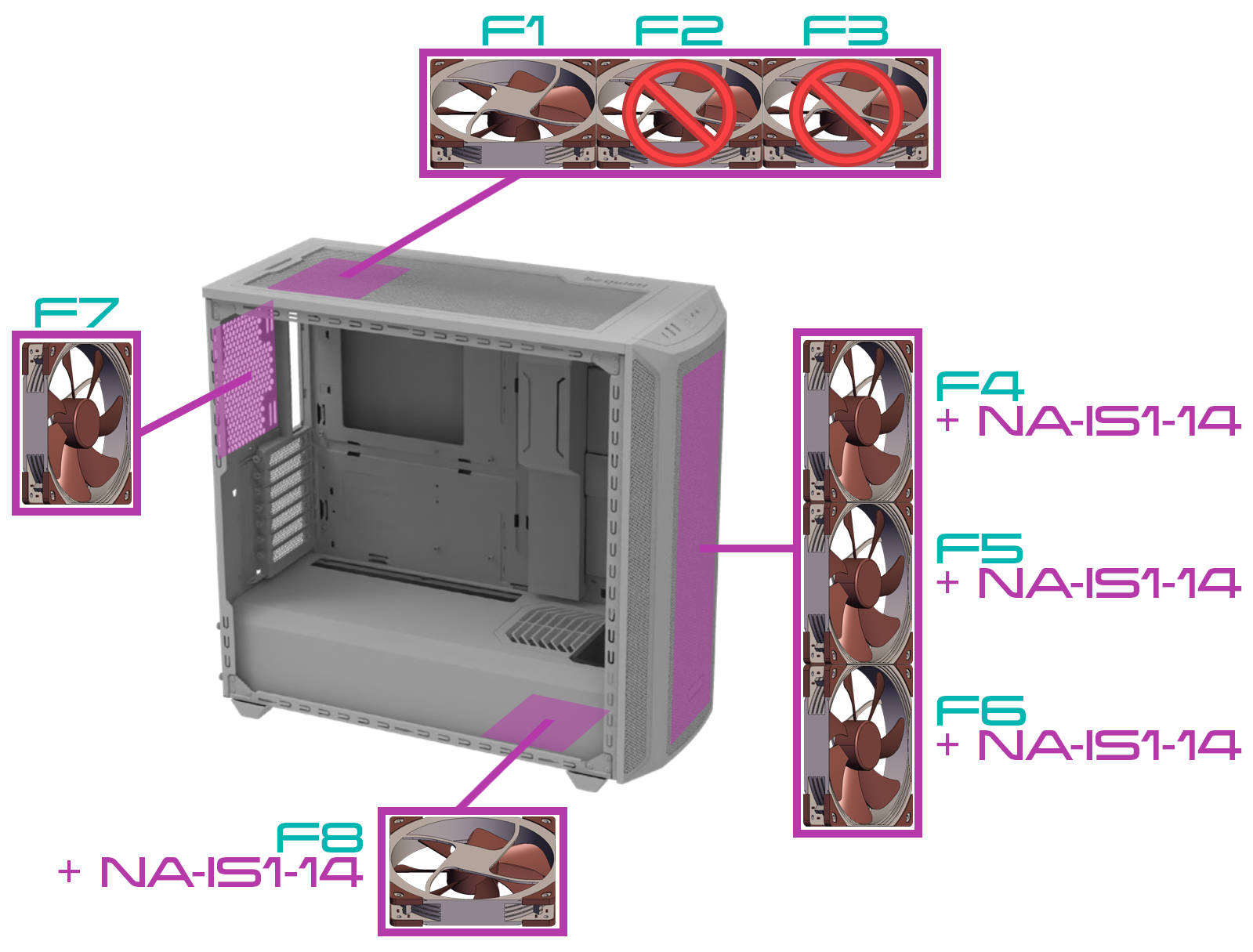
Le flux d’air à des perturbations en laissant les ventilateurs F2 et F3, ce qui fait augmenter la température du CPU de quelques degrés, car l’air ne va pas en ligne droite à partir des ventilateurs F4 et F5 pour frapper le ventilateur du CPU. Donc il vaut mieux éviter de mettre des ventilateurs à l’emplacement F2 et F3. Il y a aussi des gens qui posent une plaque de 2mm à l’endroit F2 F3 pour qu’une partie de l’air frais du ventilateur F4 ne s’évacue pas avant de toucher le ventilateur du CPU, et la température diminue encore un peu. (vidéo explicative)
Vous devez monter les 6 ventilateurs NF-A14 PWM dans le bon sens (voir image ci-dessus).
Utilisez les entretoises NA-IS1-14 sur les 4 ventilateurs (façade + bas du boitier). L’entretoise est à placer entre la grille du boitier et le ventilateur.
Nous recommandons, pour éviter le bruit des micro-vibrations, d’utiliser des attaches anti-vibration à la place des vis.

Si vous souhaitez piloter les 6 ventilateurs simultanément (ceux que nous faisons) et faire les réglages via la carte mère, utilisez les câbles Noctua NA-SYC1, et relier le câble à n’importe quel port CHA_FAN de la carte mère. Notez le numéro du port CHA_FAN, puis dans le BIOS, régler la vitesse du port correspondant (donc des 6 ventilateurs) selon la température du processeur par exemple, ou de la température de la carte mère. Si vous avez besoin de rallonge, utilisez les Noctua NA-SEC1, ou trouvez un connecteur CHA_FAN plus proche.
Nous allons bientôt proposer uniquement des ventilateurs pour CPU de 140mm qui seront identiques aux ventilateurs du boitier, pour ceux qui veulent faire une synchronisation parfaite des RPM de tous les ventilateurs (soient les 6 ventilateurs de boitier + les 2 ventilateurs du CPU). Nous proposons déjà dans la gamme HEDT un ventirad avec 2 ventilateurs de 140mm qui sont identiques aux ventilateurs du boitier. Lorsque Noctua sortira en 2024 la seconde génération du ventirad NH-D15 pour les processeurs Intel Core (cercle rouge), nous le proposerons dans les devis, celui-ci ayant des ventilateurs de 140mm.

N’oubliez pas de mettre la grille d’aération sur le bas du boitier. (voir images ci-dessus). Vous pouvez aussi mettre des disques durs à la place du ventilateur F8 en installant ceci (2 maximum pour le boitier be quiet! Shadow Base 800). Les SSD 2.5″ se placent derrière la carte mère.
Evitez de faire passer les câbles devant le flux d’air des ventilateurs. Voir vidéo.
1.1.1 MONTEZ LE VENTIRAD SUR LE PROCESSEUR PUIS PLACEZ LE PROCESSEUR SUR LE SOCKET LGA4677 DE LA CARTE MÈRE
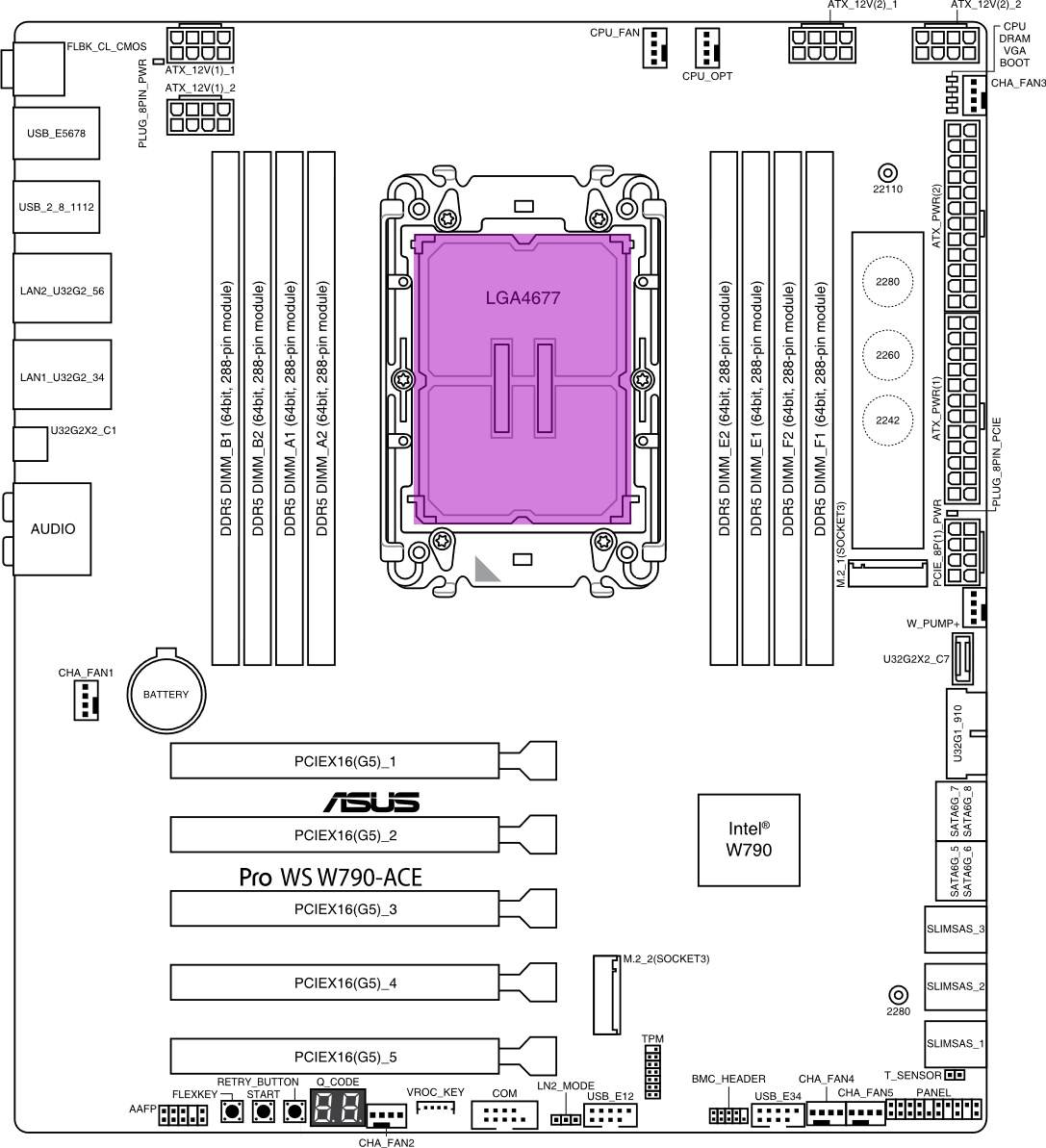
Vous pouvez vous décharger de l’électricité statique en touchant la broche de terre d’une prise murale (celle-ci doit être testée avec un testeur de prise de terre).
Posez la carte mère ASUS Pro WS W790-ACE sur votre bureau (au-dessus d’une surface non métallique, non conductrice, un bureau en bois). Nous avons fait le montage du ventirad dans le carton de la carte mère (voir photo).
Lisez le manuel Intel, le manuel ASUS et le manuel Noctua pour monter le Ventirad sur le Processeur. Vous pouvez aussi voir cette vidéo, c’est pour le socket LGA4189 mais le concept reste le même pour le socket LGA4677:
https://www.intel.com/processorinstall
Vidéo: https://www.intel.com/content/www/us/en/support/articles/000058870/processors/intel-xeon-processors.html
Clipsez la plaque E1B (E1B/64L) sur le processeur Intel Xeon w5-2465X, puis clipsez tout ceci sur le ventirad Noctua. Fixez le tout sur le socket LGA4677 de la carte mère ASUS Pro WS W790-ACE.
ATTENTION: Prenez-le processeur par le côté, ne toucher rien d’autre avec vos doigts (ni les contacts, ni le socle).
Attention: Lorsque vous vissez le ventirad, il est important de serrer normalement, et sans excès, les vis jusqu’à leur arrêt.
Si vous touchez les contacts sur le fond, cela peu interférer avec le contact électrique et aussi causer de la corrosion sur le long terme.
Si vous avez touché le socle, passez un coup de lingette Noctua NA-SCW1.
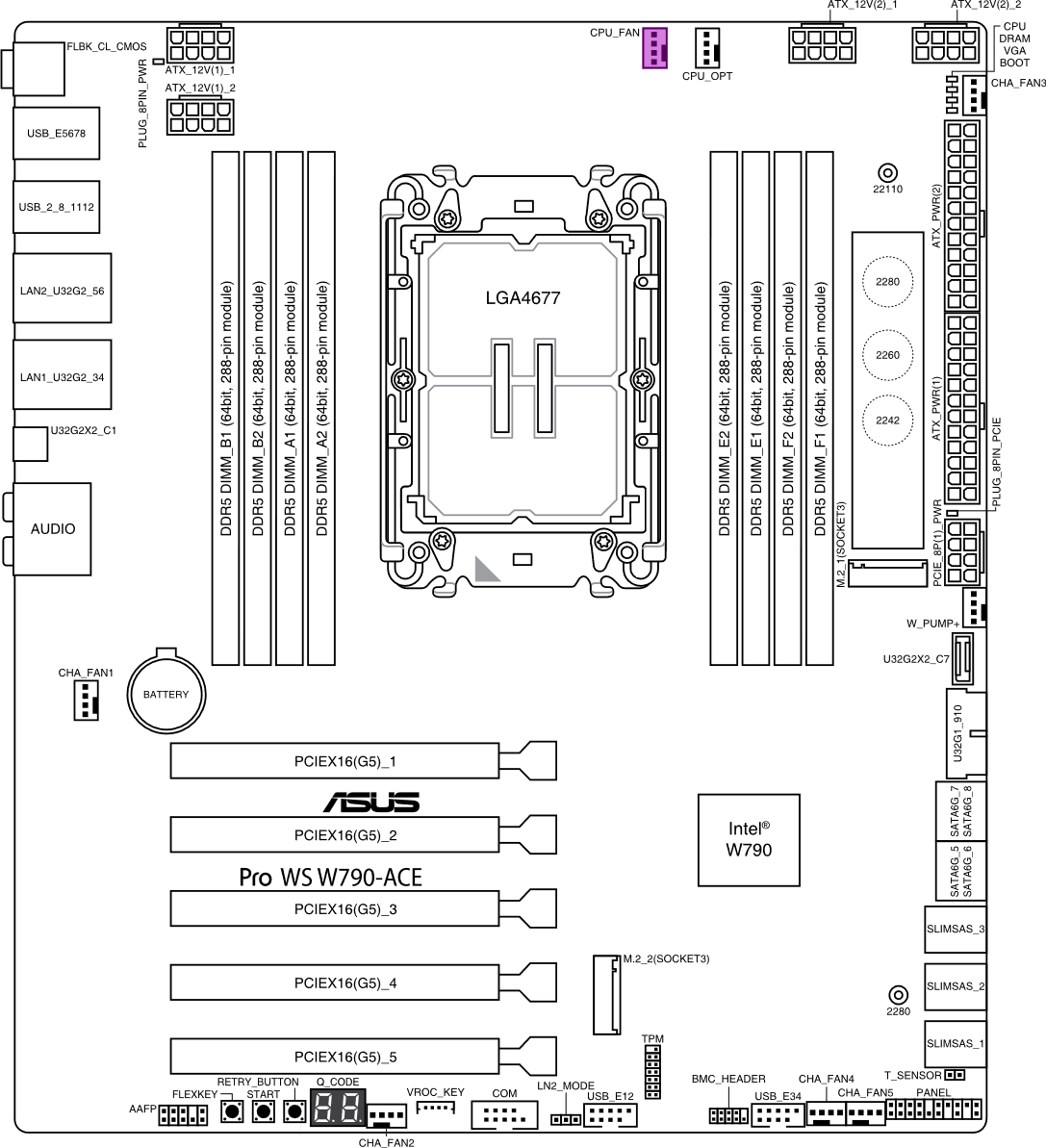
Une fois que vous avez installé le ventirad Noctua NH-U14S DX-4677, fusionnez l’alimentation des 2 ventilateurs avec le câble NA-YC1 fourni et connectez celui-ci sur le connecteur CPU_FAN de la carte mère ASUS Pro WS W790-ACE (voir photo et image ci-dessus).
Photo qui vous permet de voir dans quel sens doivent être les ventilateurs du ventirad. Le but étant de pousser l’air à l’arrière du boitier.
1.1.2 INSÉREZ (ET CLIPSEZ) LES BARRETTES MÉMOIRES DANS LES SLOTS DIMM_B1, DIMM_A1, DIMM_E1 et DIMM_F1 DE LA CARTE MÈRE
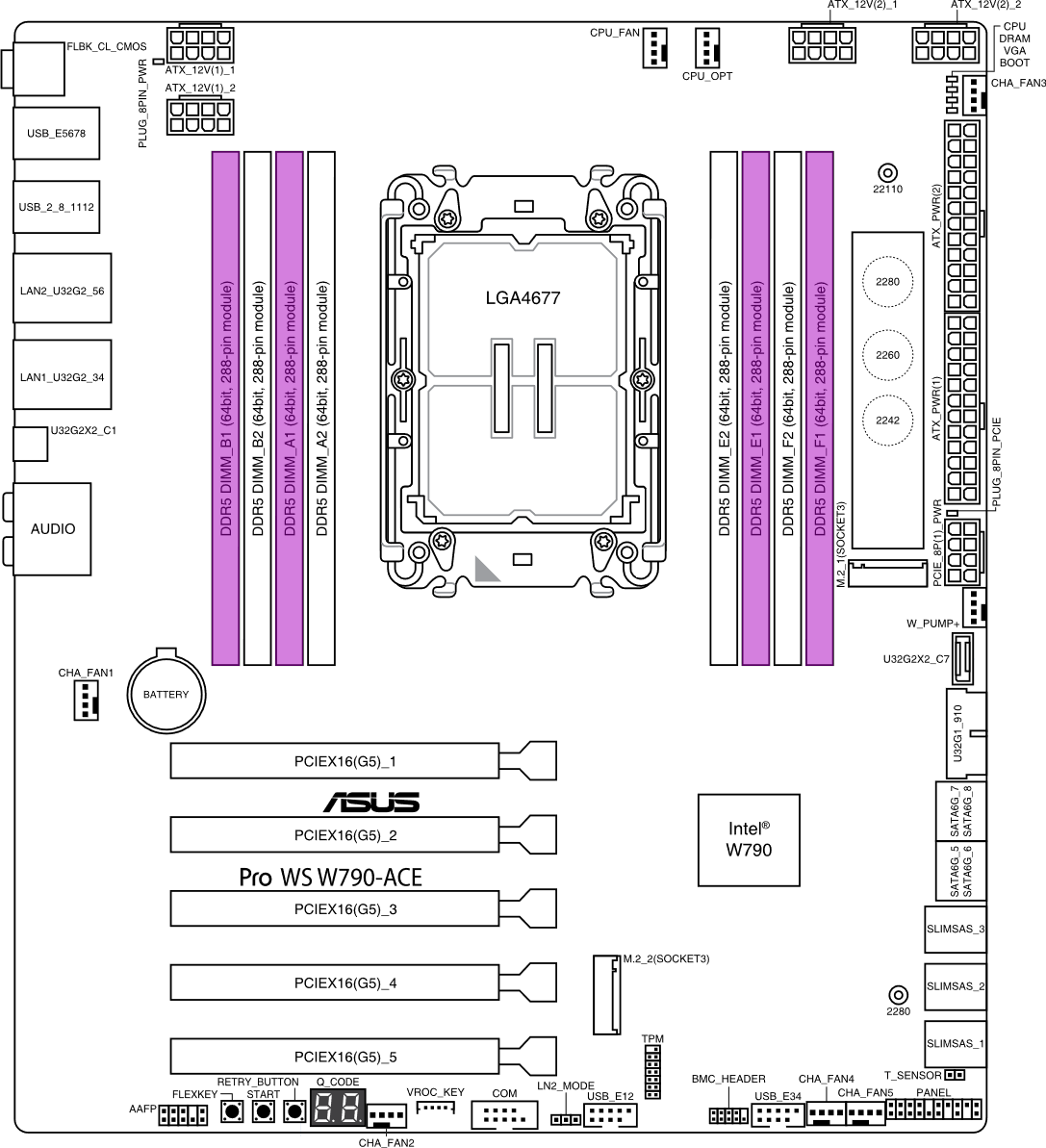
Connectez les 4 barrettes de mémoires RAM Kingston KSM48R40BS8KMM-16HMR dans le slot DIMM_B1, DIMM_A1, DIMM_E1 et DIMM_F1 de la carte mère ASUS Pro WS W790-ACE.
1. Déverrouillez un slot pour module mémoire en pressant le clip de rétention vers l’extérieur.
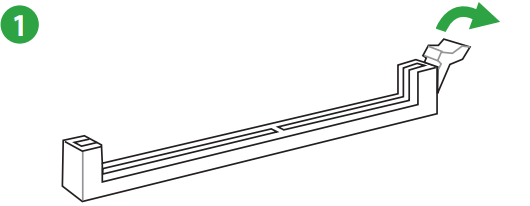
2. Alignez un module DIMM sur le slot de sorte que l’encoche sur le module corresponde à l’ergot sur le slot. Puis insérez fermement le module mémoire dans le slot jusqu’à ce que le clip se remette en place de lui même et que le module soit bien sécurisé.
Remarque: Un module mémoire est doté d’une encoche, ce qui lui permet de ne pouvoir être inséré dans le slot que dans un seul sens. Ne forcez pas sur le module pour éviter de l’endommager.
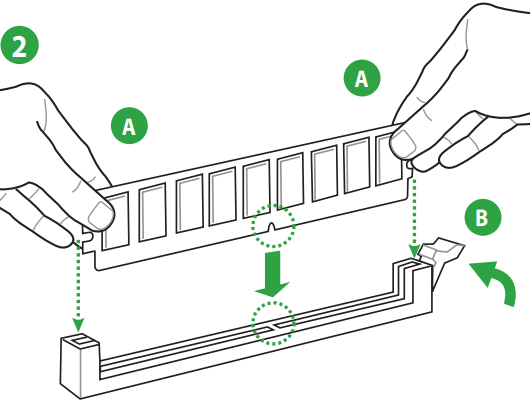
Si vous souhaitez désinstaller un module mémoire, pressez sur le clip de rétention vers l’extérieur pour déverrouiller le module mémoire.
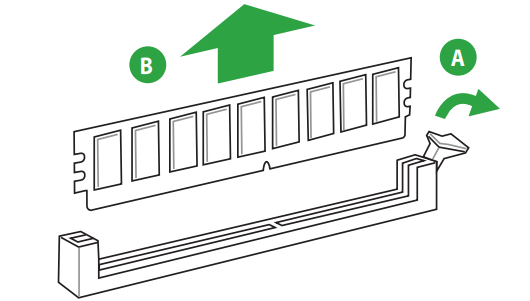
1.1.3 PLACEZ ET VISSEZ LA CARTE MÈRE DANS LE BOITIER
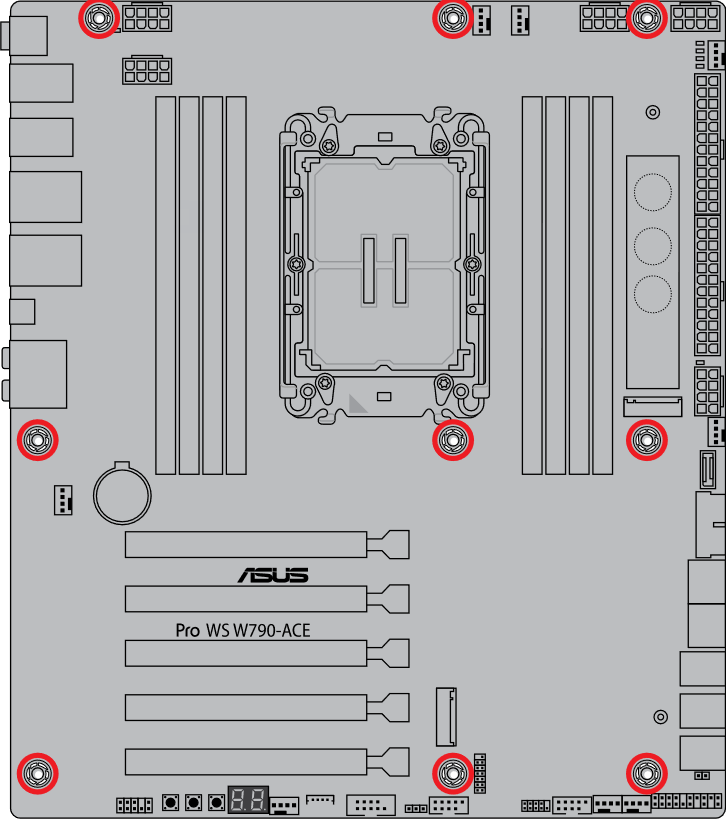
Vissez la carte mère ASUS Pro WS W790-ACE (9 vis en tout) sur les entretoises du boitier be quiet! Shadow Base 800. Vérifiez que les 9 entretoises sont correctement placées dans le boitier, et uniquement les 9, rien de plus.
Ne vissez pas trop fort les vis de la carte mère, vous risqueriez de l’endommager.
Une erreur de positionnement pourrait entrainer un court-circuit. Attention à ne pas installer plus d’entretoises qu’il n’existe de trous dans la carte mère, au risque de créer des courts-circuits.
1.1.4 INSTALLEZ L’ALIMENTATION DANS LE BOITIER
Installez l’alimentation Seasonic PRIME TX, ventilateur vers le bas, dans le boitier be quiet! Shadow Base 800.
Veillez à bien désactiver le mode hybride en plaçant l’interrupteur sur OFF (donc enfoncé) de l’alimentation. Le mode hybride est uniquement à activer lorsque l’alimentation est placée vers le haut, donc lorsqu’un boitier est ouvert au-dessus. Veillez à ce que votre bloc d’alimentation soit bien éteint avant de changer la gestion du ventilateur.
Vissez bien les vis fournies avec le bloc d’alimentation Seasonic PRIME TX sur celui-ci.
Une fois fait, branchez les câbles sur l’alimentation et la carte mère.
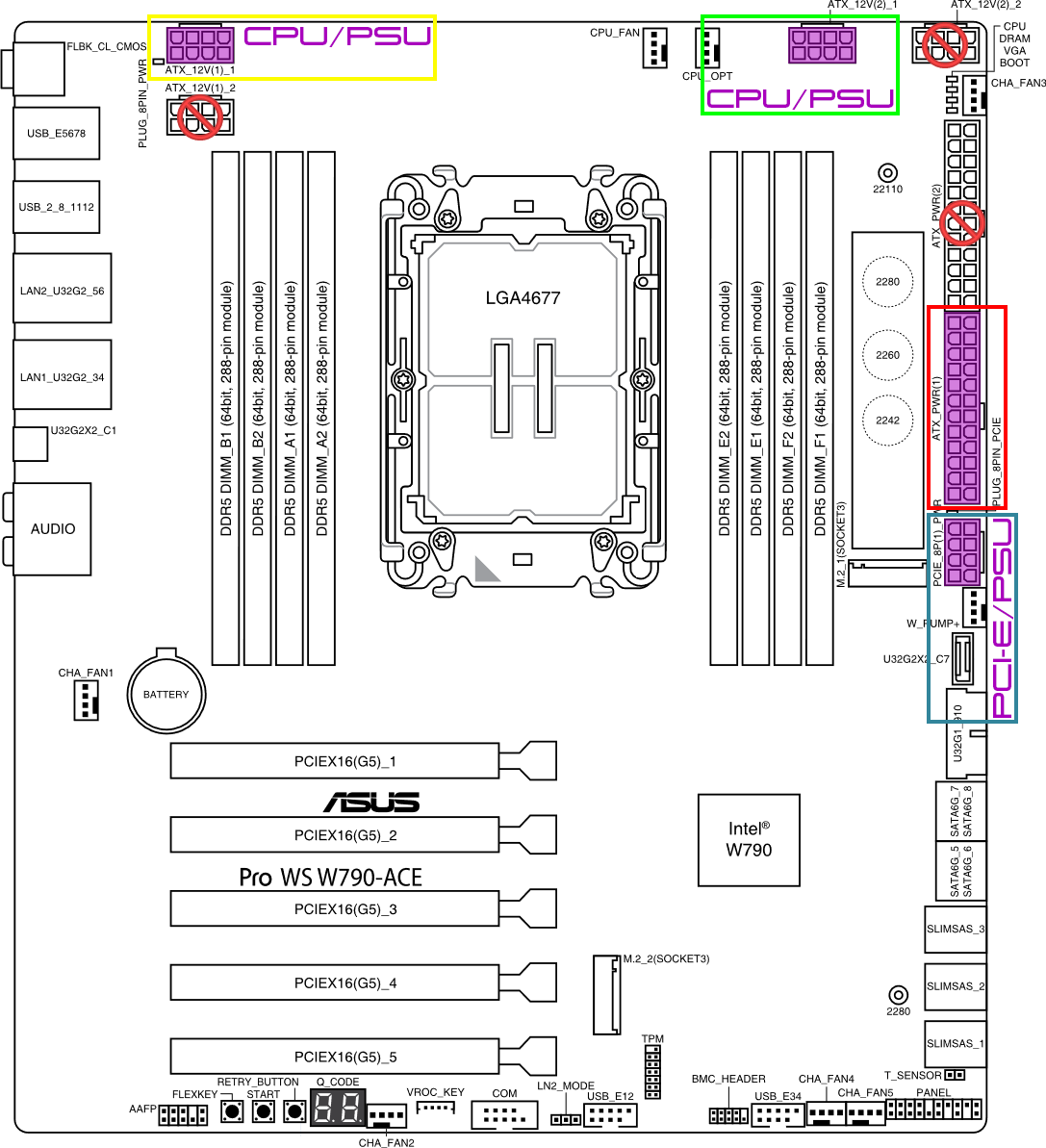
Connectez 4 câbles sur l’alimentation.
Voici les câbles à connecter:
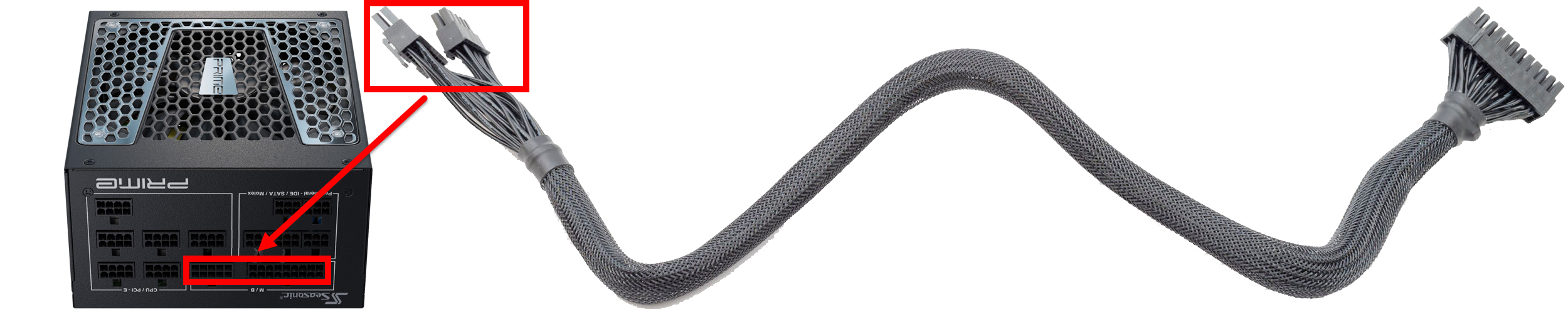
Branchez la partie encadrée en rouge de ce câble sur le port M / B de l’alimentation. A l’autre bout du câble il y’a 20+4pins. Référez-vous à l’image de la carte mère au-dessus pour savoir ou brancher le câble sur la carte mère.

Prenez le câble nommé CPU (4+4pins) puis branchez la partie encadrée en verte de ce câble sur n’importe quel port CPU / PCI-E de l’alimentation. Référez-vous à l’image de la carte mère au-dessus pour savoir ou brancher le câble sur la carte mère.

Prenez le câble nommé CPU (4+4pins) puis branchez la partie encadrée en jaune de ce câble sur n’importe quel port CPU / PCI-E de l’alimentation. Référez-vous à l’image de la carte mère au-dessus pour savoir ou brancher le câble sur la carte mère.
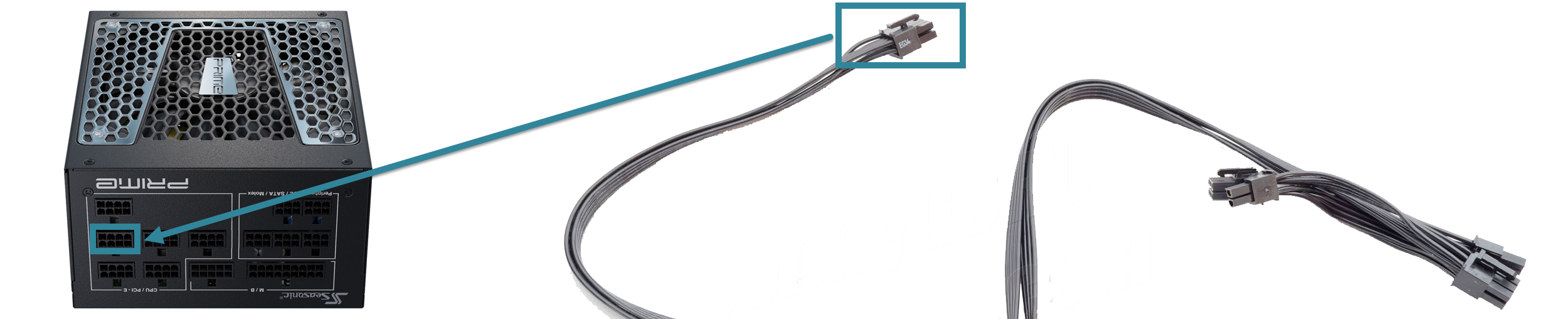
Prenez le câble nommé PCI-E (6+2pins) puis branchez la partie encadrée en bleue de ce câble sur n’importe quel port CPU / PCI-E de l’alimentation. Référez-vous à l’image de la carte mère au-dessus pour savoir ou brancher le câble sur la carte mère.
Voici les 4 câbles que nous avons:
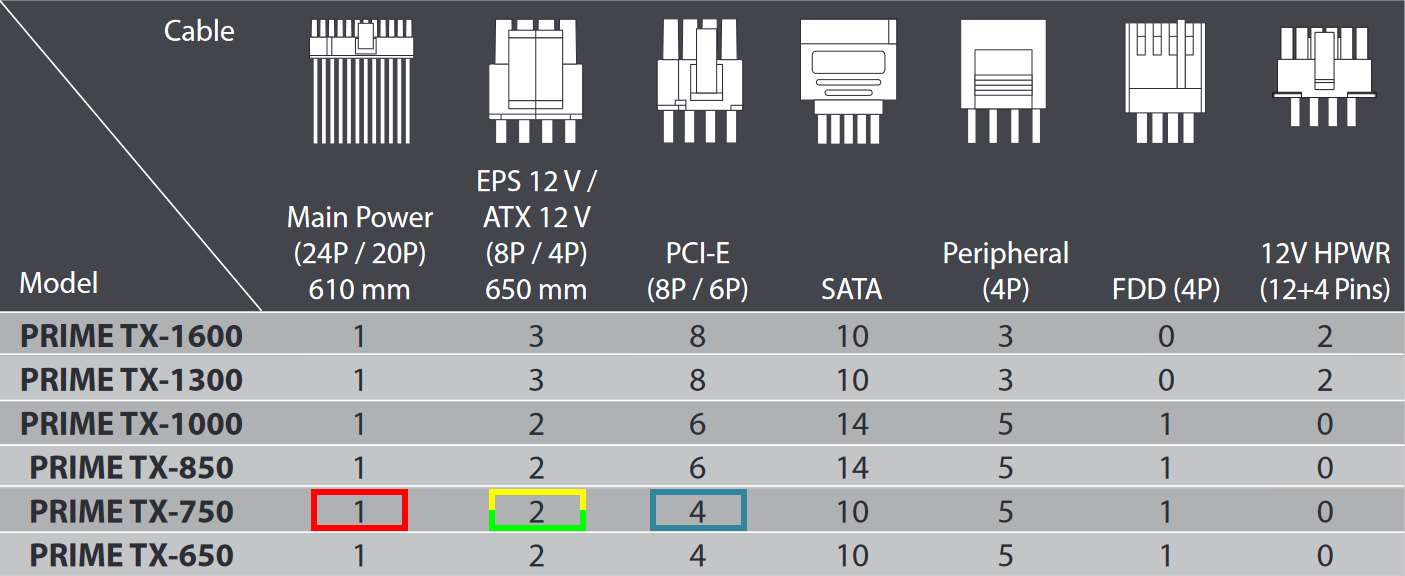
1.1.5 CONNECTEZ LES CÂBLES DU BOITIER À LA CARTE MÈRE

- Connectez l’Audio HD AUDIO du boitier be quiet! Shadow Base 800 vers le connecteur AAFP de la carte mère ASUS Pro WS W790-ACE.
- Connectez l’USB 3.2 Gen 1 du boitier be quiet! Shadow Base 800 vers le connecteur U32G1_910 de la carte mère ASUS Pro WS W790-ACE.
- Connectez l’USB 3.2 Gen 2×2 type-C du boitier be quiet! Shadow Base 800 vers le connecteur U32G2X2_C7 de la carte mère ASUS Pro WS W790-ACE.
- Connectez le PANEL du boitier be quiet! Shadow Base 800 vers la carte mère ASUS Pro WS W790-ACE. C’est ce qui permet de faire fonctionner les boutons POWER et RESET du boitier be quiet! Shadow Base 800.
– Le boitier à une prise POWER SW que vous connecterez dans PWRBTN# et GND en respectant le sens (GND est le négatif, celui où il n’y a pas la flèche sur le connecteur).
– Une prise RESET SW que vous connecterez dans Ground et RSTCON# en respectant le sens (Ground est le négatif, celui où il n’y a pas la flèche sur le connecteur).
– Une prise POWER LED+ que vous connecterez dans PLED+.
– Une prise POWER LED- que vous connecterez dans PLED-.
Terminez de relier correctement les câbles ensemble avec les serre-câbles pour que le flux d’air envoyé par les ventilateurs de la façade refroidisse bien tous les composants.
1.1.6 INSÉREZ (ET CLIPSEZ) LA/LES CARTE(S) GRAPHIQUE(S) SUR LE/LES SLOT(S) PCI EXPRESS DE LA CARTE MÈRE

Connectez la/les carte(s) graphique(s).
Si vous avez 1 seule carte graphique PNY NVIDIA RTX A400, connectez-la sur le slot PCIEX16(G5)_1 de la carte mère ASUS Pro WS W790-ACE.
Si vous avez 2 cartes graphiques PNY NVIDIA RTX A400, connectez-les sur les slots PCIEX16(G5)_1 et PCIEX16(G5)_3 de la carte mère ASUS Pro WS W790-ACE. Le fait de laisser un espace entre elles permet au ventilateur de la carte graphique de recevoir de l’air frais.
C’est sur la/les carte(s) graphique(s) que vous devrez brancher tous vos écrans. La carte est faible en consommation électrique, donc il n’y a pas à connecter une alimentation supplémentaire comme expliquée dans la vidéo.
Situation avec 1 seule carte graphique :
| Slot PCIe | Situation pour 1 SSD 3D XPoint (Intel Optane P5810X) | Situation pour 2 SSD 3D NAND (Solidigm P44 Pro) |
|---|---|---|
| PCIEX16(G5)_1 | [Carte Graphique] NVIDIA RTX A400 ou NVIDIA RTX A1000 | [Carte Graphique] NVIDIA RTX A400 ou NVIDIA RTX A1000 |
| PCIEX16(G5)_2 | [Adaptateur U.2] SSD SIERRA CHART et WINDOWS | [Adaptateur U.2] SSD SIERRA CHART |
| PCIEX16(G5)_3 | Option [Adaptateur U.2] SSD DE STOCKAGE | [Adaptateur U.2] SSD WINDOWS |
| PCIEX16(G5)_4 | Option [Adaptateur U.2] SSD DE STOCKAGE | Option [Adaptateur U.2] SSD DE STOCKAGE |
| PCIEX16(G5)_5 | Option [Adaptateur U.2] SSD DE STOCKAGE | Option [Adaptateur U.2] SSD DE STOCKAGE |
| M.2_1 | X | X |
| M.2_2 | X | X |
| SLIMSAS_2 | SSD DE STOCKAGE | SSD DE STOCKAGE |
Situation avec 2 cartes graphiques :
| Slot PCIe | Situation pour 1 SSD 3D XPoint (Intel Optane P5810X) | Situation pour 2 SSD 3D NAND (Solidigm P44 Pro) |
|---|---|---|
| PCIEX16(G5)_1 | [Carte Graphique] NVIDIA RTX A400 ou NVIDIA RTX A1000 | [Carte Graphique] NVIDIA RTX A400 ou NVIDIA RTX A1000 |
| PCIEX16(G5)_2 | [Adaptateur U.2] SSD SIERRA CHART et WINDOWS | [Adaptateur U.2] SSD SIERRA CHART |
| PCIEX16(G5)_3 | [Carte Graphique] NVIDIA RTX A400 ou NVIDIA RTX A1000 | [Carte Graphique] NVIDIA RTX A400 ou NVIDIA RTX A1000 |
| PCIEX16(G5)_4 | Option [Adaptateur U.2] SSD DE STOCKAGE | [Adaptateur U.2] SSD WINDOWS |
| PCIEX16(G5)_5 | Option [Adaptateur U.2] SSD DE STOCKAGE | Option [Adaptateur U.2] SSD DE STOCKAGE |
| M.2_1 | X | X |
| M.2_2 | X | X |
| SLIMSAS_2 | SSD DE STOCKAGE | SSD DE STOCKAGE |
1.1.7 INSÉREZ LE SSD DANS LE SOCKET PCIEX16(G5) DE LA CARTE MÈRE

Pour le SSD Intel Optane P5810X:
Insérez le SSD NVMe U.2 Intel Optane P5810X dans le socket de la carte Startech PEX4SFF8639 GLOTRENDS PU11. Voir photo.
Vous pouvez clipser la carte dans n’importe quel slot PCIEX16 (voir tableau ci-dessus).
Sur ce SSD, il faudra à la fois installer WINDOWS 11, puis à la fois installer SIERRA CHART directement sur ce même SSD. Le SSD est tellement rapide que vous pouvez lancer une tonne de logiciels simultanément.
Pour les 2 SSD Solidigm P44 Pro:
Insérez le SSD NVMe M.2 Solidigm P44 Pro dans le socket de la carte Ableconn PEXM2-110.
Vous pouvez clipser la carte dans n’importe quel slot PCIEX16 (voir tableau ci-dessus).
Sur ces 2 SSD, il faudra installer WINDOWS 11 sur l’un et SIERRA CHART sur l’autre. Vous aidez du tableau ci-dessus.
Remarque: Plus la carte d’extension du SSD est proche du processeur, plus la latence diminue. Il est donc judicieux de clipser le SSD pour Sierra Chart et Windows au plus proche du CPU, sur le slot PCIEX16(G5)_2.
1.1.8 RELIEZ LES PÉRIPHÉRIQUES À LA CARTE MÈRE
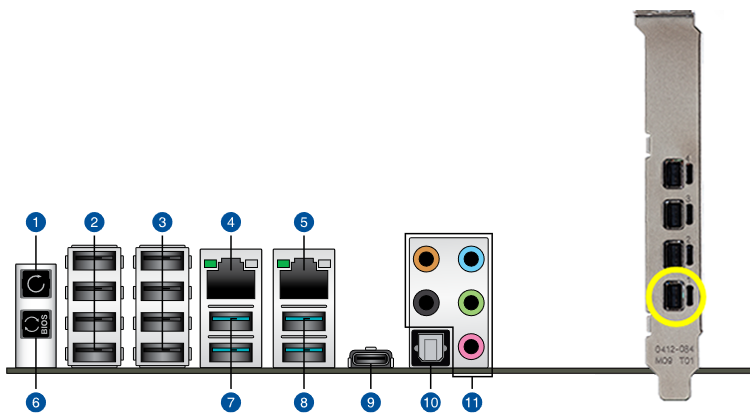
Sur les ports USB noir (#2 et #3) il faut brancher les périphériques à faible vitesse, comme le clavier, la souris, le microphone ou micro-casque, l’onduleur, l’imprimante…
Sur les ports USB bleu turquoise (#7 et #8), il faut brancher les périphériques à haute vitesse, comme les clés USB, les disques durs externes, les lecteurs/graveurs DVD/Blu-ray externes…
Vous pouvez brancher un casque ou des écouteurs dans la prise mini-jack verte (#11).
Connectez 1 écran sur la carte graphique pour le moment. Vous connecterez les 4 écrans après l’installation de Windows. La carte graphique à une numérotation. Démarrez du bas en haut (rond jaune).
1.1.9 ALLUMEZ L’ALIMENTATION DE LA TOUR
Veillez à bien désactiver le mode hybride en plaçant l’interrupteur sur OFF (donc enfoncé) de l’alimentation. Le mode hybride est uniquement à activer lorsque l’alimentation est placée vers le haut, donc lorsqu’un boitier est ouvert au-dessus. Veillez à ce que votre bloc d’alimentation soit bien éteint avant de changer la gestion du ventilateur. Dans le boitier be quiet! Shadow Base 800, l’alimentation est placée vers le bas.
Branchez le cordon d’alimentation secteur fournis avec votre alimentation et appuyez sur l’interrupteur marche/arrêt afin de le mettre sur la position « I » (marche).
S’il ne démarre pas, voici 3 vidéos.
Autre astuce, ne posez jamais une tour sur de la moquette. Celui-ci va se charger en électricité statique et ne pas démarrer.
Ne mettez jamais une tour dans un meuble, le meuble va empêcher la chaleur de s’évacuer et l’ordinateur va se brider. Le processeur passera de 5 GHz à 2 GHz, donc à éviter.
1.2 INSTALLATION DE WINDOWS
1.2.1 MISE À JOUR DU BIOS DE LA CARTE MÈRE
Une mise à jour du BIOS permet de rendre compatibles les nouveaux périphériques sortis sur le marché.
Exemple: vous avez votre carte mère depuis 2018 et 18 mois plus tard vous décider d’acheter un SSD plus performant. Une mise à jour sera peut-être nécessaire.
Autre exemple: Vous n’arrivez pas à installer Windows 11 Pro for Workstations 64-bit, une mise à jour de la carte mère est nécessaire.
ATTENTION: Lors de la mise à jour du BIOS, une panne de courant peut foutre en l’air la carte mère. Utilisez un onduleur. Une mise à jour ne dure que quelques minutes, mais nous préférons prévenir.
1. Pour accéder au BIOS, pressez la touche SUPPR ou F2 plein de fois dès que vous avez démarré le PC jusqu’à ce que le menu du BIOS apparaisse.
2. Accédez à l’interface Advanced Mode (Mode avancé) du BIOS. Allez dans le menu Tool (Outils) puis sélectionnez l’élément ASUS EZ Flash Utility et appuyez sur la touche Entrée.
3. Sélectionnez via Internet (par Internet).
4. Appuyez sur les touches directionnelles gauche/droite pour sélectionner une méthode de connexion à Internet et appuyez sur Entrée.
5. Suivez les instructions apparaissant à l’écran pour terminer la mise à jour.
6. Redémarrez le système une fois la mise à jour terminée.
Remarque: Assurez-vous de charger les paramètres par défaut du BIOS pour garantir la stabilité et la compatibilité du système. Pour ce faire, sélectionnez l’option Load Optimized Defaults (Charger les paramètres optimisés par défaut) du menu Exit, puis faites F10 pour enregistrer les modifications et quitter le BIOS. Ensuite, vous devez refaire les réglages du BIOS comme indiquer dans le chapitre 1.3.15
1.2.2 DÉSACTIVEZ L’HYPER-THREADING DU PROCESSEUR
La vidéo ci-dessous vous permettra de désactiver l’Hyper-Threading pour réduire la latence de Sierra Chart.
1.2.3 INSTALLEZ WINDOWS 11 PRO FOR WORKSTATIONS 64-BIT
Remarque: Si vous avez un problème pour installer Windows 11 Pro for Workstations 64-bit, mettez à jour le BIOS de la carte mère. La mise à jour règle le problème.
Plus d’info dans la partie 1.3.16 un peu plus bas de cette page.
Vous pouvez installé Windows 11 Pro for Workstations 64-bit avec une clé USB de minimum 8 Go. Allez sur le site officiel de Microsoft et cliquez sur Création d’un support d’installation de Windows 11.
Une fois l’installation de Windows 11 Pro for Workstations 64-bit terminé, supprimez la mise en veille de l’ordinateur et des écrans dans Option d’alimentation. Panneau de configuration > Matériel et audio > Options d’alimentation > Modifier les paramètres du mode de gestion de l’alimentation. Sélectionnez aussi Performances élevées avant.
Si cela est possible, nous recommande Performances optimales qui va rendre le processeur réactif, donc réduire la latence. Performances optimales est de base sur Windows 11 Professionnel pour les Stations de travail, et peut être activé sur Windows Professionnel/Famille en lisant cet article.
Installez les pilotes de la carte mère. Les pilotes de la carte mère ASUS Pro WS W790-ACE se trouve ici. Sélectionnez Windows 11 64-bit.
Voici les pilotes à installer :
– LAN : Intel I225/I226 LAN NDIS driver V1.1.4.38 for Windows 10 64-bit and Windows 11 64-bit.
– Chipset : Intel Chipset driver V10.1.19600.8418 for Windows10 and Windows 11 21H2 64-bit.(WHQL).
– Chipset : Intel Serial IO Driver V30.100.2221.20 for Windows 10 64-bit, Windows 11 64-bit.(WHQL)
– Audio : Realtek Audio Driver V6.0.9400.1 for Windows 10 64-bit, Windows 11 64-bit.(WHQL)
Il reste à installer le pilote de la/les carte(s) graphique(s) PNY NVIDIA RTX A400. Téléchargez le pilote ici.
Type de produit: NVIDIA RTX / Quadro
Série de produits: NVIDIA RTX Series
Gamme de produits: NVIDIA RTX A400
Système d’exploitation: Windows 11
Type de téléchargement: Pour la production/Studio
Langue: Français
SI vous souhaitez installer un antivirus, nous utilisons Bitdefender Internet Security. Lien ici.
1.2.4 METTEZ SIERRA CHART DANS L’EXCEPTION ANTIVIRUS
Voici comment faire pour mettre Sierra Chart dans l’exception de l’antivirus.
Remarque: Dans cet exemple, nous avons mis le disque SSD D:\ car nous avons à l’époque un SSD dédié uniquement à Sierra Chart qui est installé dans ce disque. Mais si vous utilisez uniquement un SSD Intel Optane, mettez le dossier SierraChart. Exemple: C:\SierraChart
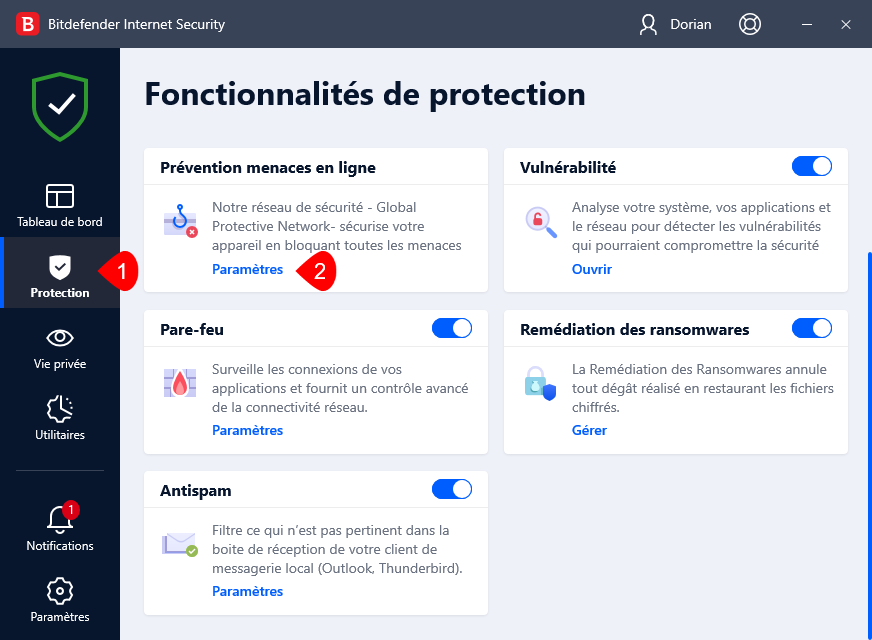
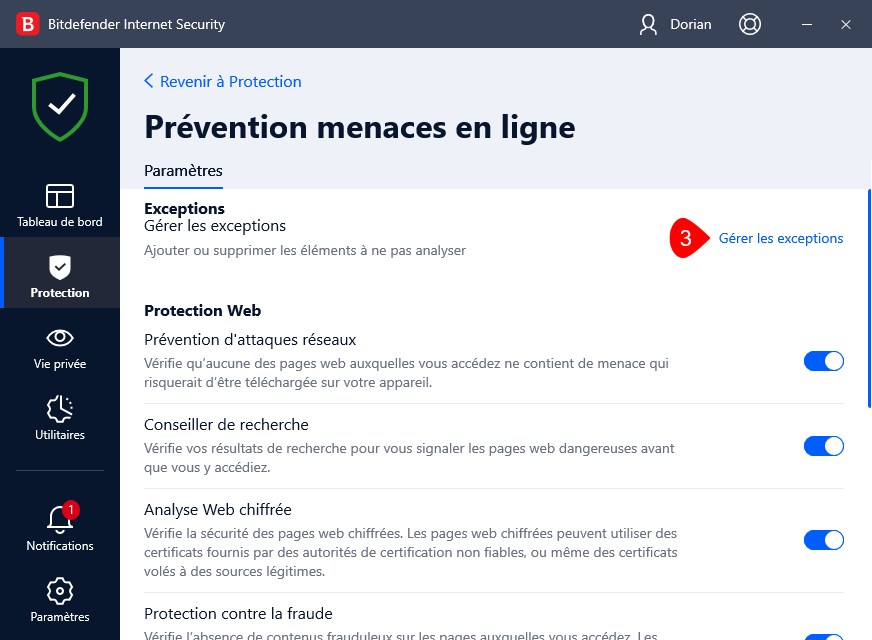
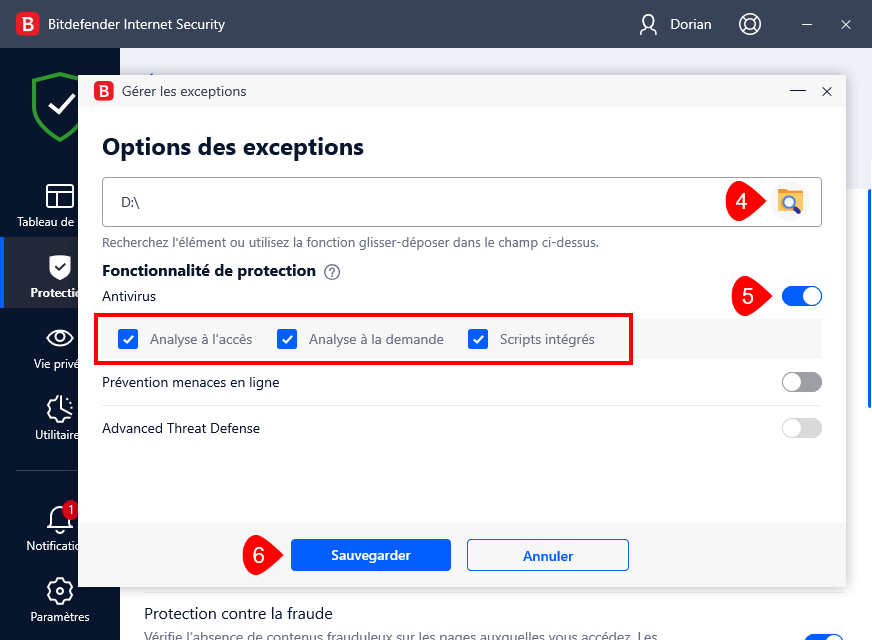
1.2.5 EN OPTION: OPTIMISER LE BIOS ET WINDOWS
La vidéo ci-dessous vous permettra d’alléger les circuits de la carte mère et donc de gagner en latence. C’est optionnel, car il faut être un utilisateur avancé quand même.
Attention, si vous désactivez les économies d’énergie du processeur, le PC/Workstation consommera au minimum 60 Watts d’électricité (CPU à 0% d’utilisation). Nous conseillons donc de l’éteindre dès que vous ne l’utilisez plus. Nous n’avons pas tout fait ici, ce sont tout ce que nous avons trouvé sur le sujet.
1.2.6 REMPLACEMENT DE LA PÂTE THERMIQUE DU PROCESSEUR TOUS LES 5 ANS
La pâte thermique peut être utilisée sur un CPU jusqu’à 5 ans, il faut donc penser à la renouveler si le CPU à une température plus élevée que d’habitude passée cette date. Donc retirer le ventirad (doucement pour ne pas trop tirer sur le processeur) et passer une lingette Noctua NA-SCW1 sur le socle du processeur et le radiateur du ventirad pour supprimer toute la pâte thermique. Puis appliquez la pâte thermique Noctua NT-H2. La seringue peut être stockée à température ambiante jusqu’à 3 ans.
En même temps, profitez-en pour faire la poussière de tout l’intérieur du boitier. En bref tous les 5 ans, c’est nettoyage de printemps pour une tour comme neuf.
1.3 CHOIX DES DISQUES SSD
1.3.1 SSD POUR STOCKAGE NVMe (U.2) 3D NAND TLC
Un SSD de stockage NVMe permet de stocker vos documents, images, photos, vidéos, audios, dans un autre SSD que celui de Windows et Sierra Chart, pour avoir un ordinateur bien rangé et performant. Vous pouvez bien sûr vous en servir pour travailler sur vos projets.
Pour un processeur Intel Xeon: Pour un SSD au format U.2, il faut utiliser la carte GLOTRENDS PU11.
Si vous n’avez plus de slot PCIe x16 ou x4 disponible, vous pouvez connecter les SSD sur le port SlimSAS via ce câble, en vérifiant bien qu’il est de norme PCIe 4.0 pour plus de vitesse, et vous pouvez le fixer sur le slot PCIe du boitier avec ceci, il sera à côté de ses copains. Vous pouvez aussi le connecter sur le slot M.2 via ce câble (Lien 1 / Lien 2 / Lien 3 / Lien 4)
Pour un processeur Intel Core: Pour un SSD au format U.2, vous pouvez passer par le slot M.2 en utilisant ce câble (Lien 1 / Lien 2 / Lien 3 / Lien 4) en vérifiant que l’interface du slot M.2 est bien PCIe et non SATA/SAS.
Dans de rare cas, la carte mère pour Intel Core propose un port SlimSAS, voir description Intel Xeon juste au-dessus.
Vous pouvez aussi utiliser la carte GLOTRENDS PU11, en passant par le Chipset et non le CPU.
Article d’aide / Article d’aide.
Vous pouvez aussi nous contacter avec la référence de votre carte mère pour savoir exactement à quel emplacement le mettre.
Note: La performance d’un SSD se mesure à une latence aléatoire faible.
Si les constructeurs n’affichent pas la latence, c’est qu’elle est mauvaise.
Voici la méthode simple pour calculer la vitesse de ses SSD.
Voici un article montrant le SSD ouvert (pads thermiques, condensateur…)
L’ancienne génération ouverte ici.
Ancienne génération encore ici.

Vous pouvez optimiser les SSD Solidigm avec le logiciel Solidigm Storage Tool ici.
| STOCKAGE – NVMe (U.2) – 3D NAND TLC | D7-P5520 | D7-P5520 | D7-P5520 | D7-P5520 |
|---|---|---|---|---|
| Capacité | 1,92 To | 3,84 To | 7,68 To | 15,36 To |
| Interface | PCIe 4.0 x4 | PCIe 4.0 x4 | PCIe 4.0 x4 | PCIe 4.0 x4 |
| Facteur de forme | U.2 | U.2 | U.2 | U.2 |
| Format | 2.5″ 15mm | 2.5″ 15mm | 2.5″ 15mm | 2.5″ 15mm |
| Type de lithographie | 144-Layer TLC 3D NAND | 144-Layer TLC 3D NAND | 144-Layer TLC 3D NAND | 144-Layer TLC 3D NAND |
| Vitesse lecture séquentielle | 5 300 MB/s | 6 700 MB/s | 7 100 MB/s | 7 100 MB/s |
| Vitesse écriture séquentielle | 1 900 MB/s | 3 600 MB/s | 4 200 MB/s | 3 700 MB/s |
| IOPS lecture aléatoire | 700 000 IOPS | 1 000 000 IOPS | 1 100 000 IOPS | 1 000 000 IOPS |
| IOPS écriture aléatoire | 114 000 IOPS | 200 000 IOPS | 220 000 IOPS | 200 000 IOPS |
| Latence lecture séquentielle | 10 µs | 10 µs | 10 µs | 10 µs |
| Latence écriture séquentielle | 13 µs | 13 µs | 13 µs | 13 µs |
| Latence lecture aléatoire | 75 µs | 75 µs | 75 µs | 75 µs |
| Latence écriture aléatoire | 15 µs | 15 µs | 15 µs | 20 µs |
| Protection améliorée des données en cas de panne de courant | Oui | Oui | Oui | Oui |
| Protection des données de bout en bout | Oui | Oui | Oui | Oui |
La protection des données de bout en bout garantit l’intégrité des données stockées de l’ordinateur vers l’unité de stockage SSD et inversement.
Note: La norme E3.S, E3.L, E3.S 2T, E3.L 2T sera l’évolution de la norme U.2.
1.3.2 SSD POUR SIERRA CHART/WINDOWS NVMe (M.2) 3D NAND TLC
Ces SSD NVMe 3D NAND TLC sont bien pour installer Sierra Chart/Windows dessus. Si vous souhaitez que Sierra Chart/Windows soit plus rapide et réactif, vous pouvez opter pour une autre gamme de SSD NVMe, les SSD Intel Optane.
Pour un processeur Intel Xeon: Pour un SSD au format M.2, il faut utiliser la carte Ableconn PEXM2-110.
Si vous n’avez plus de slot PCIe x16 ou x4 disponible, vous pouvez connecter le SSD sur un slot M.2 (la latence sera un peu plus élevée si le slot M.2 passe par le Chipset et non par le CPU).
Pour un processeur Intel Core: Pour un SSD au format M.2, il suffit de le placer dans un slot M.2. Si le SSD M.2 est connecté au slot passant par la CPU, la latence sera plus faible par rapport au slot géré par le Chipset.
Article d’aide / Article d’aide.
Vous pouvez aussi nous contacter avec la référence de votre carte mère pour savoir exactement à quel emplacement le mettre.
Note: La performance d’un SSD se mesure à une latence aléatoire faible.
Si les constructeurs n’affichent pas la latence, c’est qu’elle est mauvaise.
Voici la méthode simple pour calculer la vitesse de ses SSD.
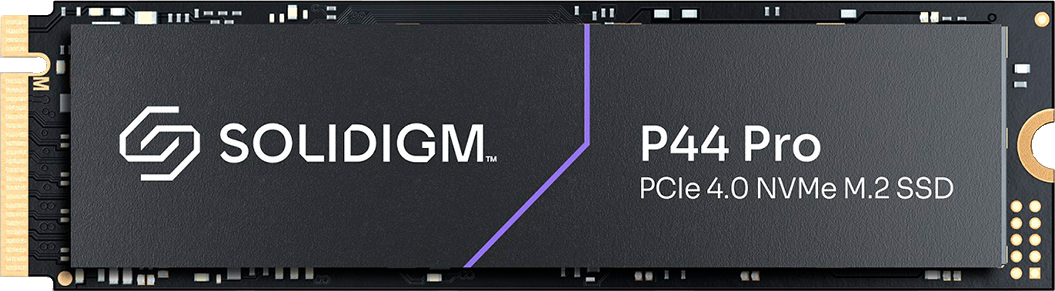
Vous pouvez optimiser les SSD Solidigm avec le logiciel Solidigm Storage Tool ici.
| SIERRA CHART/WINDOWS – NVMe (M.2) – 3D NAND TLC | Solidigm P44 Pro | Solidigm P44 Pro |
|---|---|---|
| Capacité | 1 To | 2 To |
| Interface | PCIe 4.0 x4 | PCIe 4.0 x4 |
| Facteur de forme | M.2 | M.2 |
| Format | 2280 | 2280 |
| Type de lithographie | TLC 3D NAND | TLC 3D NAND |
| Vitesse lecture séquentielle | 7 000 MB/s | 7 000 MB/s |
| Vitesse écriture séquentielle | 6 500 MB/s | 6 500 MB/s |
| IOPS lecture aléatoire | 1 400 000 IOPS | 1 400 000 IOPS |
| IOPS écriture aléatoire | 1 300 000 IOPS | 1 300 000 IOPS |
| Latence lecture séquentielle | – | – |
| Latence écriture séquentielle | – | – |
| Latence lecture aléatoire | – | – |
| Latence écriture aléatoire | – | – |
| Protection améliorée des données en cas de panne de courant | Non | Non |
| Protection des données de bout en bout | Oui | Oui |
La protection des données de bout en bout garantit l’intégrité des données stockées de l’ordinateur vers l’unité de stockage SSD et inversement.
1.3.3 SSD POUR SIERRA CHART/WINDOWS NVMe (U.2) 3D XPoint
Le SSD P5810X (SSD Intel Optane de deuxième génération) est le Roi des SSD jusqu’en 2035 au moins. Il est le SSD le plus rapide de la série SSD Intel Optane, donc le SSD le plus rapide au monde.
Ce SSD est parfait pour installer Sierra Chart/Windows dessus.
Pour un processeur Intel Xeon: Pour un SSD Intel Optane au format U.2, il faut utiliser la carte GLOTRENDS PU11 en passant par le CPU directement, et non par le Chipset.
Pour un processeur Intel Core: Vous pouvez utiliser des SSD Intel Optane au format M.2 en passant par le CPU directement, et non par le Chipset. Voir tableau plus bas.
Article d’aide / Article d’aide.
Vous pouvez aussi nous contacter avec la référence de votre carte mère pour savoir exactement à quel emplacement le mettre.
Note: La performance d’un SSD se mesure à une latence aléatoire faible.
Si les constructeurs n’affichent pas la latence, c’est qu’elle est mauvaise.
Voici la méthode simple pour calculer la vitesse de ses SSD.
Voici un article montrant le SSD ouvert (pads thermiques…)

- Latence la plus faible au monde.
- Débit de transfert identique et maximal (aucune variation de débit contrairement aux SSD NAND ou HDD).
- Performance identique de 100% d’espace de stockage à 0%. La vitesse ne diminue pas au fur et à mesure que le SSD se remplit contrairement à la NAND.
Vous pouvez optimiser les SSD Intel avec le logiciel Intel Memory and Storage Tool (GUI) d’Intel ici.
Dans le tableau ci-dessous, retrouvez les SSD Intel Optane de deuxième génération:
| SIERRA CHART/WINDOWS – NVMe (U.2) – 3D XPoint | P1600X | P5810X | P5810X | P5800X | P5800X |
|---|---|---|---|---|---|
| Capacité | 118 Go | 400 Go | 800 Go | 1,6 To | 3,2 To |
| Interface | PCIe 3.0 x4 | PCIe 4.0 x4 | PCIe 4.0 x4 | PCIe 4.0 x4 | PCIe 4.0 x4 |
| Facteur de forme | M.2 | U.2 | U.2 | U.2 | U.2 |
| Format | 2280 | 2.5″ 15mm | 2.5″ 15mm | 2.5″ 15mm | 2.5″ 15mm |
| Type de lithographie | 3D XPoint | 3D XPoint | 3D XPoint | 3D XPoint | 3D XPoint |
| Vitesse lecture séquentielle | 1 760 MB/s | 7 200 MB/s | 7 200 MB/s | 7 200 MB/s | 7 200 MB/s |
| Vitesse écriture séquentielle | 1 050 MB/s | 5 400 MB/s | 6 000 MB/s | 6 200 MB/s | 6 350 MB/s |
| IOPS lecture aléatoire | 410 000 IOPS | 1 500 000 IOPS | 1 500 000 IOPS | 1 500 000 IOPS | 1 500 000 IOPS |
| IOPS écriture aléatoire | 243 000 IOPS | 1 270 000 IOPS | 1 380 000 IOPS | 1 500 000 IOPS | 1 500 000 IOPS |
| Latence lecture séquentielle | 7 µs | 5 µs | 5 µs | 5 µs | 5 µs |
| Latence écriture séquentielle | 10 µs | 5 µs | 5 µs | 6 µs | 6 µs |
| Latence lecture aléatoire | 7 µs | 5 µs | 5 µs | 5 µs | 5 µs |
| Latence écriture aléatoire | 10 µs | 5 µs | 5 µs | 6 µs | 6 µs |
| Protection améliorée des données en cas de panne de courant | Oui | Oui | Oui | Oui | Oui |
| Protection des données de bout en bout | Oui | Oui | Oui | Oui | Oui |
La protection des données de bout en bout garantit l’intégrité des données stockées de l’ordinateur vers l’unité de stockage SSD et inversement.
Dans le tableau ci-dessous, retrouvez les SSD Intel Optane de première génération (donc d’occasion) pour un petit prix. La latence peut être 2x moins rapide que la deuxième génération.
| SIERRA CHART/WINDOWS – NVMe (U.2 & M.2) – 3D XPoint | 905P | 905P | 905P | 905P | P4800X | P4801X | P4800X |
|---|---|---|---|---|---|---|---|
| Capacité | 960 Go | 480 Go | 280 Go | 380 Go | 750 Go | 375 Go | 375 Go |
| Interface | PCIe 3.0 x4 | PCIe 3.0 x4 | PCIe 3.0 x4 | PCIe 3.0 x4 | PCIe 3.0 x4 | PCIe 3.0 x4 | PCIe 3.0 x4 |
| Facteur de forme | U.2 | U.2 | U.2 | M.2 | U.2 | M.2 | U.2 |
| Format | 2.5″ 15mm | 2.5″ 15mm | 2.5″ 15mm | 22110 | 2.5″ 15mm | 22110 | 2.5″ 15mm |
| Type de lithographie | 3D XPoint | 3D XPoint | 3D XPoint | 3D XPoint | 3D XPoint | 3D XPoint | 3D XPoint |
| Vitesse lecture séquentielle | 2 600 MB/s | 2 600 MB/s | 2 600 MB/s | 2 600 MB/s | 2 500 MB/s | 2 500 MB/s | 2 400 MB/s |
| Vitesse écriture séquentielle | 2 200 MB/s | 2 200 MB/s | 2 200 MB/s | 2 200 MB/s | 2 200 MB/s | 2 200 MB/s | 2 000 MB/s |
| IOPS lecture aléatoire | 575 000 IOPS | 575 000 IOPS | 575 000 IOPS | 575 000 IOPS | 550 000 IOPS | 550 000 IOPS | 550 000 IOPS |
| IOPS écriture aléatoire | 550 000 IOPS | 550 000 IOPS | 550 000 IOPS | 550 000 IOPS | 550 000 IOPS | 550 000 IOPS | 500 000 IOPS |
| Latence lecture séquentielle | 10 µs | 10 µs | 10 µs | 10 µs | 10 µs | 10 µs | 10 µs |
| Latence écriture séquentielle | 11 µs | 11 µs | 11 µs | 11 µs | 12 µs | 12 µs | 12 µs |
| Latence lecture aléatoire | 10 µs | 10 µs | 10 µs | 10 µs | 10 µs | 10 µs | 10 µs |
| Latence écriture aléatoire | 11 µs | 11 µs | 11 µs | 11 µs | 12 µs | 12 µs | 12 µs |
| Protection améliorée des données en cas de panne de courant | Non | Non | Non | Non | Oui | Oui | Oui |
| Protection des données de bout en bout | – | – | – | – | Oui | Oui | Oui |
Retrouvez ici toute la gamme de SSD Intel Optane (ancien à récent) : 800P (client) ARK / 900P (client) ARK / 905P (client) ARK / D4800X (pro) ARK / P4800X (pro) ARK / P4801X (pro) ARK / P1600X (pro) ARK / P5800X (pro) ARK / P5801X (pro) ARK / P5810X (pro) ARK. La gamme client n’a pas de protection en cas de panne de courant.
Vidéo montrant un SSD Intel Optane 905p (3D XPoint PCIe 3.0 de 2018) plus rapide qu’un SSD Samsung 990 Pro (V-NAND PCIe 4.0 de 2022).
Durée de démarrage de Windows après la mise à jour : 0m32 avec Intel Optane 905p contre 1m36 avec Samsung 990 Pro.
Durée de démarrage de Windows sans la mise à jour : 0m05 avec Intel Optane 905p contre 0m54 avec Samsung 990 Pro.
1.3.4 COMMENT CALCULER ET CONNAITRE LA PERFORMANCE DE SES SSD ?
Connaitre la latence de son SSD:
Pour connaitre la performance de ses SSD, c’est très facile. Installez le logiciel gratuit CrystalDiskMark. Lien direct de téléchargement.
Cliquez sur l’onglet Profil puis sélectionnez Performance réelles (voir image).
Vous pouvez ensuite sélectionner 1 si vous souhaitez une seule passe (rectangle rouge), et sélectionner la taille de fichier, ici 1GiB (rectangle bleu), puis sélectionnez votre SSD à tester (rectangle jaune).
Cliquez maintenant sur All (rectangle rouge) et attendez quelques instants.
Pour notre premier SSD, nous avons une latence en lecture aléatoire de 14.27µs et une latence en écriture aléatoire de 20.01µs (rectangle rouge). Les 2 nombres au-dessus, RND4K (IOPS) et RND4K Q1T1 (rectangle bleu), ne sont pas importants, car ils sont proportionnels à la latence. Au plus la latence augmente, au plus l’IOPS et les MB/s diminueront.
Le nombre SEQ1M Q1T1 (rectangle jaune) représente la vitesse maximale de lecture/écriture séquentielle du SSD pour un fichier de 1Go ici. Le nombre SEQ1M Q1T1 ne représente pas la performance d’un SSD car c’est rare que le SSD écrive de façon séquentielle (mais ça fait bien vu pour le marketing et les pigeons). Il faut donc rester uniquement focus sur RND4K (µs) qui représente la latence de lecture/écriture aléatoire, ou bien RND4K Q1T1 qui représente la vitesse en MB/s de lecture/écriture aléatoire.
Maintenant, nous sélectionnons un disque dur et cliquons sur All pour lancer le test. Nous obtenons 6727.93µs de latence en lecture et 2449.65µs de latence en écriture (voir image).
Le disque dur en lecture aléatoire est donc 471x plus lent que le SSD (6727.93/14.27=471).
Le disque dur en écriture aléatoire est donc 122x plus lent que le SSD (2449.65/20.01=122).
Pour résumer:
SEQ1M Q1T1 représente la vitesse de lecture/écriture séquentielle en MB/s. (utilisé pour le marketing)
RND4K Q1T1 représente la vitesse de lecture/écriture aléatoire en MB/s. (représente la réalité)
RND4K (IOPS) représente l’IOPS de lecture/écriture aléatoire. (représente la réalité)
RND4K (µs) représente la latence en lecture/écriture aléatoire en µs. (représente la réalité)
Voici un troisième test d’une autre SSD.
Ce SSD en lecture aléatoire est 11x plus lent que l’autre SSD (155.87/14.27=11).
Ce SSD en écriture aléatoire est 2.6x plus lent que l’autre SSD (52.74/20.01=2.6).
Tester la latence de tous les ports M.2 et ports PCIe pour savoir lequel est le plus rapide:
Nous avons testé avec un SSD Intel Optane P1600X la latence de chaque port M.2 et PCIe (sans câble évidemment). Pour les ports PCIe, nous avons dû utiliser la carte Ableconn PEXM2-110.
La latence pour tous les ports M.2 et PCIe géré par le Chipset est de 12,08µs.
La latence pour tous les ports M.2 et PCIe géré par le CPU est de 10,86µs.
(voir photo)
Les ports gérés par le CPU sont évidemment les plus rapides.
Il faut donc éviter les câbles, et éviter si possible d’utiliser les ports du Chipset pour un gain de vitesse. Aujourd’hui, les constructeurs font des cartes graphiques à 8 lignes PCIe au lieu de 16 lignes PCIe (comme la NVIDIA RTX A400 et NVIDIA RTX A1000). Il est donc intéressant pour les CPU ne gérant que 20 lignes PCIe, de partager la bande passante sur deux slots PCIe x16, soit PCIe x8 + PCIe x8 (pour la carte mère de chipset W680 par exemple), pour placer à la fois une carte graphique et à la fois un SSD Intel Optane U.2, car la carte graphique ne prend que 8 lignes PCIe et non 16 lignes PCIe.
Note: la seule façon de tester la latence de chaque port de sa carte mère est d’utiliser un SSD Intel Optane, car les performances ne changent pas contrairement à un SSD NAND.
1.3.5 COMPRENDRE LA TECHNOLOGIE 3D XPoint (Technologie Intel Optane)
Voici pourquoi nous utilisons un SSD Intel Optane dédié à Windows et au logiciel Sierra Chart :
Qu’est-ce que la technologie Intel Optane ?
N’hésitez pas à nous contacter pour le choix d’un SSD.
1.3.6 COMPRENDRE LA TECHNOLOGIE 3D NAND
Voici pourquoi nous utilisons un SSD 3D NAND pour le stockage de données :
Remarque: Nous ne recommandons jamais la 3D NAND QLC. Uniquement la 3D NAND TLC (latence plus faible et vitesse plus élevée que la QLC).
N’hésitez pas à nous contacter pour le choix d’un SSD.
1.4: VENTILATEUR DE BOITIER
Ventilateur 140 mm: Noctua NF-A14 PWM
Ventilateur 120 mm: Noctua NF-A12 PWM
Privilégiez les 140 mm quand c’est possible (plus silencieux pour plus de flux d’air)
Le boitier be quiet! Shadow Base 800 permet d’installer 8 ventilateurs 140 mm, mais nous conseillons uniquement 6 ventilateurs pour ne pas perturber le flux d’air (voir image ici).
2: DEVIS DE L’ONDULEUR

Un onduleur permet de protéger les équipements électroniques en cas de panne de courant, de baisse de tension, de sous-tension ou de surtension, aussi bien en cas de petites fluctuations d’alimentation que de fortes perturbations du réseau d’alimentation électrique.
L’onduleur fournit en outre une alimentation de secours par batterie, en attendant le retour à un niveau normal de l’alimentation secteur ou la recharge complète des batteries.
Pour le trading, l’onduleur est obligatoire.
PDF pour comprendre ce qu’est un onduleur.
Nos onduleurs proposés ci-dessous utilisent la technologie line-interactive et non off-line ainsi qu’une sinusoïde pure et non une sinusoïde approchée. L’onduleur doit être branché sur une prise de terre. Voir notre article complet d’installation.
Comprendre le Facteur de Puissance (PF) :
EDF facture uniquement les Watts (W) soit la puissance active, et non les Volt-ampères (VA) soit la puissance apparente. Ce n’est pas dérangeant d’avoir un PF de 0.70 mais celui-ci aura plus de perte énergétique, donc il chauffera plus, donc le ventilateur sera plus bruyant.
Avec un PF proche de 1.00, EDF sera content car ça fait moins travailler les centrales nucléaires.
Pour un onduleur de 0.80 PF, si l’ordinateur prend 200 W à l’onduleur (puissance active), l’onduleur tirera 250 W (qui est le VA ici, donc la puissance apparente) sur la prise murale (200/0.80). Cette perte de 50 W (puissance réactive) n’est pas facturée par EDF.
Sur le compteur bleu ou le compteur Linky, nous voyons bien la consommation en kWh. C’est juste la souscription du contrat qui est en kVA. Si vous avez un compteur Linky, il serait bon de mettre un filtre CPL sur le disjoncteur pour éviter les champs électromagnétiques nocifs du Linky pour la santé. C’est comme si vous baignez dans du Wi-Fi car les câbles électriques ne sont pas blindés, donc le rayonnement de 2 mètres des câbles électriques fait que les cellules du corps ont du mal à se régénérer et cela créer des symptômes. De plus, Linky ne pourra plus surveiller les appareils intelligents que vous allumer et couper à cause du filtre CPL, ils ne pourront plus agir sur nos appareils à distance, comme couper le chauffe-eau quand ça leur chante… Donc vous retrouverez un peu de liberté, du peu qu’il nous reste…
Attention, le filtre CPL n’est pas le même pour un contrat de 6 kVA qu’un contrat de 9 kVA.
Voici des articles pour comprendre le Facteur de puissance (PF), voir article 1, vidéo 1, vidéo 2, article 2, vidéo 3. C’est intéressant de comprendre ça.
L’avantage d’un meilleur PF est que vous aurez plus de marge sur votre contrat EDF de 6 kVA pour vos autres appareils. Par exemple faire tourner la machine à laver, le four, la plaque de cuisson, le chauffe-eau en même temps sans faire sauter le disjoncteur, car votre onduleur consommera moins de VA par rapport aux W qu’il demande.
Pour choisir un onduleur qui vous convient, il faut d’abord mesurer votre consommation avec ce compteur d’énergie. Il suffit de le brancher à la prise murale puis de brancher sur ce compteur d’énergie tous vos appareils informatiques.
Ensuite, faites pousser votre processeur à 100 % en utilisant le logiciel Extreme Tuning Utility (XTU) et allumez tous vos écrans en mettant la luminosité à fond et en ouvrant un bloc-notes en plein écran pour afficher un écran blanc. Dans le logiciel XTU, cliquez sur « Stress Test » sur le côté gauche, puis cliquez sur « Start Testing ».
Enfin, vérifiez la consommation sur le compteur d’énergie et ajoutez 40 W (pour la carte graphique NVIDIA RTX A400). Si vous tirez au maximum 400 W sur la prise murale, ajoutez le double de marge pour l’onduleur (un onduleur permute plus rapidement sur la batterie si celui-ci ne dépasse pas 50 % de charge). Donc 400×2=800 W, un onduleur de 800 W est parfait.
Il faut ensuite regarder l’autonomie désirée, par exemple, dans le tableau ci-dessous, nous avons mis le temps d’autonomie lorsque l’on consomme 250 W, c’est généralement la consommation normale d’un ordinateur avec 2 écrans durant la session de trading.
Pour gagner encore plus en autonomie, utilisez une alimentation de norme 80 PLUS Titanium dans votre ordinateur, car ils ont un PF jusqu’à 0.96 à 50 % de charge en 230 V).
Pour les curieux, voici des articles pour comprendre tout l’univers d’un onduleur.
Astuce en cas de panne de courant : diminuez la luminosité de vos écrans pour avoir une plus grande autonomie de la batterie, et fermez aussi les logiciels et pages internet inutile, surtout les pages internet ou de la pub défilent qui vont tuer la batterie. Regardez la batterie de votre smartphone quand vous allez sur un site avec de la pub, des annonces sans fin, des vidéos qui se lance de partout, heureusement que le mode avion est là pour palier à ça, mais sur ordinateur il faut quitter le site. Sur notre site ici, aucune pub, aucune surveillance, aucun lien d’affiliation, aucune merde.
Astuce sur smartphone : Quand vous lisez un article sur un site ayant beaucoup de publicité, activez le mode avion ou désactivez les données cellulaires pour conserver le niveau de la batterie.
Devis onduleur
Si vous avez peu d’argent, nous recommandons d’occasion l’Eaton 5P 1550 (37 min d’autonomie) ou l’APC Smart-UPS SMT 1500 (1 h 04 d’autonomie).
Plus tard vous pourrez partir sur un onduleur Eaton 5PX Gen2 neuf pour le garder une vingtaine d’années. Il permet jusqu’à 4 batteries externes (EBM).
| Onduleur 230 V C13/C14 | Batterie externe | Autonomie (à 250 W) | Remplacement batterie (constructeur) | Remplacement batterie manuellement (2x moins cher) | W max. | PF | Référence | |
|---|---|---|---|---|---|---|---|---|
| Haut de gamme (neuf) : | ||||||||
| 1 | Eaton 5PX Gen2 1500 VA (LDLC/PC21/Onduleurs) | Oui (voir plus bas) | 53 min | EBP-1614I | 4x NPW45-12 | 1500 W | 1.00 | 5PX1500IRT2UG2 |
| 2 | Eaton 5PX Gen2 1500 VA + (LDLC/PC21/Onduleurs) | 1 batterie externe (EBM) (LDLC/PC21/Onduleurs) | (EBM 1/4) 3 h 19 min | EBP-1614I + 2x EBP-1613I | 4x NPW45-12 + 8x NPW45-12 | 1500 W | 1.00 | 5PX1500IRT2UG2 + 5PXEBM48RT2UG2 |
| 3 | Eaton 5P Gen2 1500 VA (LDLC/PC21/Onduleurs) | Non | 43 min | 1350 W | 0.87 | 5P1550IG2 | ||
| Milieu de gamme (occasion) : | ||||||||
| 4 | Eaton 5P 1550 VA (80€ d’occasion) | Non | 37 min | EB009 | 3x NPW45-12 | 1100 W | 0.70 | 5P1550I |
| 5 | APC Smart-UPS SMT 1500 VA (100€ d’occasion) Notice remplac. batt. manuelle. | Non Percer un trou Percer un trou | 1 h 04 min 2 h 21 min 4 h 01 min | RBC7 Hack → Hack → | 2x NP18-12B 2x NP38-12I 2x NP65-12I | 1000 W | 0.66 | SMT1500IC |
Note 2: Toutes les batteries proposées dans le tableau ont une durée de vie de 5 ans. Durée rallongée avec la technologie ABM (Eaton 5P/5PX).
Note 3: Ne placez jamais un onduleur/batterie/tour d’ordinateur dans un meuble comme ça. Durée de vie des batteries diminuée due à la hausse de température.
Note 4: Yuasa propose des batteries d’une durée de vie de 10 ans au lieu de 5 ans (à température <= à 20°C). Pour cela, remplacer les NPW45-12 par les REW45-12.
Note 5: Sur tout onduleur d’occasion, la batterie peut être morte et l’onduleur ne s’allumera pas. Commandez des batteries neuves.
Note 6: Les batteries peuvent être installées dans toutes les positions, sauf à lʼenvers en permanence.
Note 7: Les constructeurs mettent des ventilateurs bruyants, donc si vous souhaitez remplacer les ventilateurs, nous proposons de l’aide un peu plus bas.
Note 8: Les ventilateurs de l’onduleur Eaton 5PX Gen2 s’arrêtent lorsque la charge est inférieure à 30%, qu’ils sont en mode normal et que le chargeur est au repos. Les ventilateurs fonctionneront lorsque l’onduleur fonctionnera sur batterie, ou lorsqu’il chargera sa batterie, ou lorsque la tension secteur est trop basse/haute et qu’il utilise le booster, ou lorsque la température est élevée.
Note importante : Les normes électriques sont différentes selon le pays ou vous vous situez. Si vous êtes dans un pays hors Union européenne, contactez-nous par email en nous donnant la référence de l’onduleur que vous avez choisie dans le tableau ci-dessus, puis nous vous enverrons la référence par rapport à votre pays.
| Accessoires pour Onduleur | Site d’achat | Prix (€) |
|---|---|---|
| Câble CA-C13E-11CC-0018-BK pour onduleur (prenez-en 1 pour la tour) | Cablematic | 6 |
| Multiprise PS0-04E-0100-IEC-BK pour onduleur (prenez-en 1 ou 2 pour les écrans, box internet et autres) | Galaxus | 12 |
| Utiliser l’onduleur en toute sécurité | Site d’achat | Prix (€) |
|---|---|---|
| [Sécurité] Testeur prise de terre BENNING SDT 1 (Notre manuel d’aide / Manuel important) | Manomano | 53 |
| [Sécurité pour remplacement de batteries manuellement] Gants isolant électrique (mettez un sous-gant pour un meilleur confort) | Manutan | 31 |
| [Sécurité] Sous-gants en coton | Manutan | 4 |
Article à lire pour voir toutes les pièces et instructions (exemple de l’onduleur APC Smart-UPS SMT 1500 VA)
Devis onduleur d’occasion (exemple pour le SMT1500IC, SMT1500I)
Astuce que nous avons faite pour économiser 800 EUR.
Nous avons dépensé 150 EUR pour le SMT1500I d’occasion sur Leboncoin, puis 162,74 EUR pour les 2 batteries neuves à fusionner. Nous avons économisé 838,06 EUR par rapport au SMT1500IC neuf à 1150,80 EUR.
Sur les onduleurs SMT1500IC et SMT1500I, le changement de batterie une par une est compliquée. Comme nous avons mis une batterie d’une autre marque que celle d’APC (qui est 4x moins chère et aussi performante), les connectiques et les protections ne sont pas fournies. Il faut donc absolument que l’onduleur d’occasion SMT1500IC ou SMT1500I que vous achetez ait une batterie à l’intérieur (qui fonctionne ou non) pour pouvoir utiliser les connectiques de l’ancienne batterie vers la nouvelle. Sinon, vous pouvez commander ces connectiques et protections ici.
Ensuite vous devez suivre notre article pour changer les batteries du SMT1500IC ou SMT1500I.
Lorsque vous avez changé la batterie, vous pouvez faire un étalonnage, cela permet d’avoir une plus grande précision sur l’autonomie estimée, mais ce n’est pas obligatoire.
Attention au tarif élevé des onduleurs d’occasion, généralement cela ne devrait pas dépasser 200 EUR pour les SMT1500IC ou SMT1500I, sachant que la batterie sera morte et qu’il vous faudra acheter une batterie neuve (Une batterie est morte si elle n’est pas rechargée tous les 6 mois, donc si l’annonce est supérieure à 6 mois…).
Vous pouvez aussi vérifier la date de fabrication de l’onduleur en vérifiant le numéro de série indiqué sur l’onduleur. Un onduleur APC qui a 10 ou 15 ans fonctionnera bien si la batterie est neuve.
| APC Smart-UPS 1500VA 230V d’occasion | Occasion | Câble USB | Batteries neuve haut de gamme | Scotch | Vidéos d’aide |
|---|---|---|---|---|---|
| SMT1500IC (vérifiez l’étiquette derrière) | Leboncoin | Câble USB AA | YUASA NP18-12B (il en faut 2) Site#1 Site#2 | Scotch | Notre guide / Vidéo |
| SMT1500I (vérifiez l’étiquette derrière) | Leboncoin | Câble USB AB | YUASA NP18-12B (il en faut 2) Site#1 Site#2 | Scotch | Notre guide / Vidéo |
Testeur de batterie UNI-T UT673A. Pas obligatoire.
| Option | Site d’achat | Prix (€) | |
|---|---|---|---|
| Ruban adhésif double-face polyuréthane (pour coller la protection de la batterie) | 3M 21760 | Confort electrique / Druise | 52 |
Sur ebay et Leboncoin, site d’occasion, les onduleurs proposés dans le tableau ci-dessus sont 10x moins chère. Il suffira de vérifier si l’écran et les LED fonctionnent, puis de faire des tests avec votre matériel informatique en simulant une panne de courant en coupant le disjoncteur du tableau électrique, puis si c’est OK pour vous, de valider sur Leboncoin que tout est OK. Si l’onduleur ne s’allume pas, c’est que la batterie est morte, par exemple si l’annonce date de plus de 6 mois et que la batterie est vide, la batterie sera morte à coup sûr, vous devrez donc remplacer la batterie pour faire fonctionner à nouveau l’onduleur.
Pour un onduleur comme neuf, remplacez la batterie par une neuve. Pour les onduleurs SMT1500IC et SMT1500I, la batterie YUASA NP18-12B est 100% compatible.
>> Méthodologie pour remplacer une batterie par une batterie compatible pour APC SMT1500IC ou SMT1500I.
Ventilateur Noctua pour un onduleur silencieux
Les onduleurs sont des appareils bruyants (dû au ventilateur de merde), nous allons donc remédier à cela.
Attention: A l’intérieur de l’onduleur se trouve une tension très élevée, même débranchée du secteur et de la batterie. Utilisez des gants isolants.
Sur notre onduleur qui est le SMT1500I (acheté 150 EUR sur Leboncoin), nous avons branché ce ventilateur. L’onduleur sera alors plus silencieux.
Pour l’onduleur SMT1500I, c’est spécial car le ventilateur d’origine est en 24 V et le ventilateur Noctua est en 12 V, il faut installer un abaisseur de tension.
| Pour onduleur SMT1500IC ou SMT1500I | Ventilateur d’origine du SMT1500I | Ventilateur Noctua compatible |
|---|---|---|
| Modèle | ADDA AD0824MS-A71GL | Noctua NF-A8 FLX |
| Niveau sonore | 28.3 dB(A) | 16,1 dB(A) |
| Débit dair | 53,4 m³/h | 50,4 m³/h |
| Pression statique | 2.89 mm H₂O | 1,96 mm H₂O |
| Tension | 24 V | 12 V |
| Ampérage max. | 0,10 A | 0,07 A |
| Puissance consommée max. | 2,40 W | 0,84 W |
Ce qu’il faut :
| Site d’achat | Prix (€) | ||
|---|---|---|---|
| Ventilateur | Noctua NF-A8 FLX | Amazon | 19 |
| Abaisseur de tension 24V à 12V | Noctua NA-VC1 | Amazon | 25 |
| Câble | Câble connecteur DuPont M/F ou Noctua NA-SEC1 | Lextronic Amazon | 5 10 |
Pour modifier un ventilateur d’un onduleur Eaton 5P, c’est un peu plus complexe. Voir article. Maintenant je ne comprends pas pourquoi il n’a pas mis un Noctua NF-A4x20 FLX, donc partez sur celui-ci. D’autre article, article. Il n’y a pas besoin d’un abaisseur de tension ici.
Pour un onduleur Eaton 5PX Gen2, il est surement inutile de changer le ventilateur, car les ventilateurs s’éteignent lorsque la charge est inférieure à 30%, qu’ils sont en mode normal et que le chargeur est au repos. Bien entendu, le ventilateur fonctionnera lorsque l’onduleur fonctionnera sur batterie et chargera activement sa batterie.
2.1 BATTERIE HAUTE CAPACITÉ POUR ONDULEUR APC Smart-UPS SMT 1500
Uniquement pour onduleur APC Smart-UPS SMT 1500 (SMT1500IC ou SMT1500I). Vous pouvez percer un trou dans le boîtier métallique de l’onduleur pour faire sortir le câble de connexions de la batterie. Ensuite, branchez le câble sur les 2 batteries de haute capacité de stockage. Les 2 batteries branchées en série permettent de fournir une tension de 24 Volts.
Référez-vous à notre manuel sauf qu’évidemment les batteries resteront à l’extérieur de l’onduleur. Vous pouvez utiliser le même fusible.
Si vous ne souhaitez pas faire de bricolage, vous pouvez opter pour l’onduleur Eaton 5PX Gen2 1500 VA qui permet de brancher une batterie externe.
Note: Pour préserver la durée de vie des batteries, après toute décharge (en cas de panne de courant et d’utilisation de l’onduleur), rechargez vos batteries dès que possible (en laissant allumer l’onduleur). Nous conseillons de ne pas éteindre l’onduleur sauf si la batterie est pleinement chargée.
* La date de fabrication et de charge en usine des batteries est donnée par une étiquette code barre collée sur la batterie. Les 6 derniers chiffres correspondent aux jour, mois et année de fabrication.
3: DEVIS DES ÉCRANS
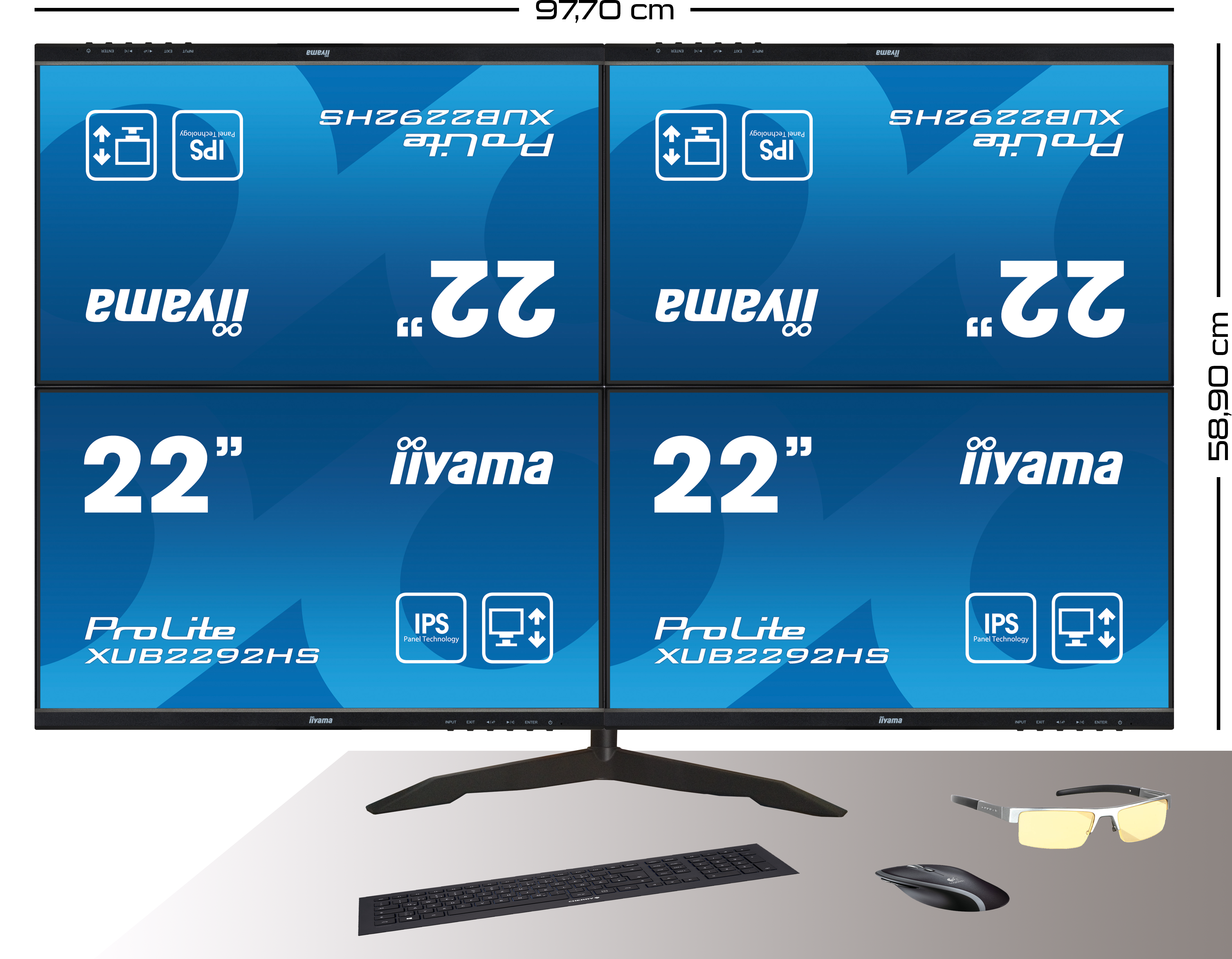
Nous recommandons au minimum 2 écrans. Si vous réduisez la taille des fenêtres des graphiques, 2 écrans peuvent suffire. Nous utilisons 2 écrans pour trader les marchés de l’EUREX/CME Group depuis que nous avons superposé les informations d’autres graphiques avec le studie Study/Price Overlay. Donc nos 2 écrans au-dessus sont 99% du temps éteint. Par exemple, vous pouvez fusionner des graphiques Footprint Filter et Footprint Bar Statistics Filter sur un seul graphique Footprint, fusionnez des Edge Zones Rev. 2t. 3t. 4t. 5t. sur un graphique Rev. 6 ticks.
Les câbles que nous proposons sont évidemment compatibles avec les cartes graphiques Quadro en sortie Mini DisplayPort. Vous pouvez prendre des câbles de 1m pour les écrans proches de la tour, et 2m pour les écrans plus éloignés. Par exemple pour 4 écrans: 2 de 1m et 2 de 2m.
Nous utilisons des écrans de résolution 1920 x 1080 à 60 Hz car cela est suffisant pour nous. La résolution 1920 x 1080 permet de travailler sur tablette pour faire les revues de trading. Cette résolution est également pratique pour regarder ses revues sur un téléviseur.
Nous recommandons donc un écran de résolution 1920 x 1080, mais vous pouvez aussi utiliser un écran de résolution 3840 x 2160 à la condition que vos barres de Sierra Chart aient l’épaisseur de 2 pixels et non de 1 pixel. Un écran de 60 Hz est suffisant, Sierra Chart ne dépassant pas 25 Hz sur le CME Group et 15 Hz sur EUREX. Evitez un écran trop énergivore à cause de l’onduleur si vous souhaitez tenir plus longtemps en cas de panne de courant, mais vous pouvez toujours avoir un onduleur uniquement pour la tour, et un autre pour les écrans et la box internet.
3.1 CHOIX DES ÉCRANS
ÉCRANS 27″
| 27″ | |||
|---|---|---|---|
| Réglage hauteur/mode portrait sur pied | ProArt Display OLED PA27DCE-K | XUB2792UHSU-B5 | XUB2792HSU-B6 |
| Pas de réglage hauteur/mode portrait écran moins cher si vous avez un support écran | XU2792HSU-B6 | ||
| Technologie | OLED | LED IPS | LED IPS |
| Résolution native | 3840 x 2160 | 3840 x 2160 | 1920 x 1080 |
| Image parfaite en résolution 1920 x 1080 | Oui (résolution/2) | Oui (résolution/2) | Oui (résolution native) |
| Couleurs sRGB 8 bits (24-bit) | 100% (10 bits) | 100% (10 bits) | 99% |
| Images par seconde (Hz) | 60 | 60 | 100 |
| Temps de réponse (ms) | 0.1 | 4 | 0.4 |
| Bouton power/menu | En façade | En dessous | A l’arrière ⚠ |
| Surface des pixels (mm) L x H | 596.16 x 335.34 | 596.7 x 335.7 | 597.9 x 336.3 |
| Dimension de l’écran (mm) L x H | 626.7 x 376.2 | 613.5 x 394 | 612.5 x 394 |
| Consommation | 32 W | 25 W | 17 W |
| Mode d’emploi | |||
| Câble DisplayPort | Fourni | Fourni | Fourni |
ÉCRANS 24″
| 24″ | |
|---|---|
| Réglage hauteur/mode portrait sur pied | XUB2492HSU-B6 |
| Pas de réglage hauteur/mode portrait écran moins cher si vous avez un support écran | XU2492HSU-B6 |
| Technologie | LED IPS |
| Résolution native | 1920 x 1080 |
| Couleurs sRGB 8 bits (24-bit) | 99% |
| Images par seconde (Hz) | 100 |
| Temps de réponse (ms) | 0.4 |
| Bouton power/menu | A l’arrière ⚠ |
| Surface des pixels (mm) L x H | 527.0 x 296.5 |
| Dimension de l’écran (mm) L x H | 539.5 x 343.0 |
| Consommation | 15 W |
| Mode d’emploi | |
| Câble DisplayPort | Fourni |
ÉCRANS 22″
| 22″ | |
|---|---|
| Réglage hauteur/mode portrait sur pied | XUB2292HSU-B6 |
| Pas de réglage hauteur/mode portrait écran moins cher si vous avez un support écran | XU2292HSU-B6 |
| Technologie | LED IPS |
| Résolution native | 1920 x 1080 |
| Couleurs sRGB 8 bits (24-bit) | 99% |
| Images par seconde (Hz) | 100 |
| Temps de réponse (ms) | 0.4 |
| Bouton power/menu | A l’arrière ⚠ |
| Surface des pixels (mm) L x H | 476.1 x 267.8 |
| Dimension de l’écran (mm) L x H | 489.5 x 336.5 |
| Consommation | 14 W |
| Mode d’emploi | |
| Câble DisplayPort | Non fourni |
3.2 SUPPORT ÉCRANS

Support écrans:
| Support | 2 écrans | 3 écrans | 4 écrans | 6 écrans |
|---|---|---|---|---|
| Ecrans 27″ | Aavara DS210 | Aavara DS310 | Aavara DS410 | Aavara DS610 |
| Ecrans 24″ | Aavara DS210 Aavara DS200 | Aavara DS300 | Aavara DS410 Aavara DS400 | Aavara DS600 |
| Ecrans 22″ | Aavara DS200 | Aavara DS300 | Aavara DS400 | Aavara DS600 |
Permets de remplacer le pied par une pince pour économiser de la place:
| Compatibilité | Aavara DS200, DS400 | Aavara DS210, DS300, DS310, DS410, DS600, DS610 | Aavara DS200, DS210, DS300, DS310, DS400, DS410, DS600, DS610 |
|---|---|---|---|
| Aavara Clamp base (pince) | Aavara TC001 | Aavara TC002 | |
| Aavara Grommet base (fixation de vissage) | Aavara TI001 |
3.3 CÂBLE DISPLAYPORT
| longueur de 1 mètre | longueur de 2 mètres | |
|---|---|---|
| Cable Mini DisplayPort vers DisplayPort (pratique pour des cartes graphiques sans adaptateurs) | PC21 – LDLC – Amazon – Bechtle | PC21 – LDLC – Amazon – Bechtle |
| Cable DisplayPort vers DisplayPort | PC21 – Amazon – Bechtle | PC21 – LDLC – Amazon – Bechtle |
ENTRETIEN ÉCRANS
- Solution nettoyante universelle pour écrans en spray vaporisateur de 250 ml. AF SCS250
- Grand chiffon de nettoyage en microfibre 30 x 28cm. Lavable en machine et réutilisable. AF LMF001
4: DEVIS DU CLAVIER/SOURIS/MICRO/TABLETTE


Clavier
| Clavier | Désignation | Site d’achat | Prix (€) |
|---|---|---|---|
| Clavier | Cherry Stream Keyboard ou Cherry KC 6000 SLIM ou Cherry KW X ULP (vidéo 1 / vidéo 2) | LDLC (noir) / LDLC (gris) LDLC (noir) / LDLC (argent) Amazon | 43 60 250 |
Souris
| Souris | Désignation | Site d’achat | Prix (€) |
|---|---|---|---|
| Souris | Cherry Gentix Silent | LDLC | 15 |
| Tapis de souris | Cherry MP2000 (80x35cm) | Amazon | 19 |
ENTRETIEN
- Lingettes humides et sèches pour nettoyer les claviers et souris AF ULT010
La lingette humide est imprégnée d’une solution nettoyante pour enlever poussière, graisse et saleté de la surface, tandis que la lingette sèche lui donne un fini impeccable.
Micro-casque
Micro-casque pour l’enregistrement de l’écran et les revues de trading
| Micro-casque | Site d’achat | Prix (€) |
|---|---|---|
| CHERRY HC 2.2 ou Logitech USB Headset H390 ou Logitech USB Headset H340 | Amazon LDLC LDLC | 67 50 40 |
Tablette
Depuis mai 2024, nous utilisons la tablette Galaxy Tab A9+ car elle a la même résolution que notre écran d’ordinateur. La vidéo est nette contrairement à l’iPad.
Sur la tablette Galaxy Tab A9+, la vidéo est verte sur VLC, alors nous avons installé la version Beta 3.6.0 de VLC, et cela fonctionne. Vous pouvez télécharger et installer la version Beta de VLC à ce lien. Si vous n’y arrivez pas, vous pouvez installer MPV qui fonctionnera.
Nous n’avons rien contre l’iPad, mais ce n’est pas une tablette faite pour lire les vidéos au pixel près, les résolutions sont différentes des écrans d’ordinateur, donc l’iPad va étirer la vidéo se qui la rendra floue. Nous recommandons donc des écrans d’ordinateur de résolution 1920×1080 ou de résolution 3840×2160 pixels, mais veillez sur un écran 3840×2160 à faire en sorte que les barres de Sierra Chart aient une épaisseur de 2 pixels et non de 1 pixel.
Si vous avez un pacemaker, éloignez les aimants de la tablette à plus de 15cm.
Tablette neuve pour les revues de trading:
| Tablette neuve | Stockage | OS | App vidéo | Taille de l’écran | Résolution | Vitesse USB | Prix |
|---|---|---|---|---|---|---|---|
| Samsung Galaxy Tab A9+ (11″) | 128 Go | Android | VLC Beta MPV | 11 pouces (L=23.69cm) * | 1920 x 1200 ** | USB-C 2.0 | 300 € |
| Samsung Galaxy Tab S9 FE+ (13″) | 128 Go 256 Go | Android | VLC Beta MPV | 12,4 pouces (L=26.71cm) * | 2560 x 1600 *** | USB-C 2.0 | 700 € (128 Go) 800 € (256 Go) |
**Résolution parfaite si la vidéo est enregistrée sur un écran d’ordinateur de résolution 1920 x 1080 (FHD) ou 1920 x 1200 (WUXGA) ou 3840 x 2160 (4K) ou 3840 x 2400 (WQUXGA), les pixels ne seront pas flou, c’est-à-dire que les barres blanches de Sierra Chart ne seront pas parfois grises ou floues, et les couleurs ne seront pas parfois pales ou floues.
***Résolution parfaite si la vidéo est enregistrée sur un écran d’ordinateur de résolution 2560 x 1440 (QHD) ou 2560 x 1600 (WQXGA) ou 5120 x 2880 (5K) ou 5120 x 3200, les pixels ne seront pas flou, c’est-à-dire que les barres blanches de Sierra Chart ne seront pas parfois grises ou floues, et les couleurs ne seront pas parfois pales ou floues.
Tablette d’occasion pour les revues de trading:
| Tablette ancienne génération (occasion) | Stockage | OS | App vidéo | Taille de l’écran | Résolution | Vitesse USB | Prix |
|---|---|---|---|---|---|---|---|
| Samsung Galaxy Tab A8 (2022) (11″) | 128 Go | Android | VLC Beta MPV | 10,5 pouces (L=22.62cm) * | 1920 x 1200 ** | USB-C 2.0 | A partir de 150 € Vérifiez bien 128 Go |
| Samsung Galaxy Tab S8 (2022) (11″) | 128 Go 256 Go | Android | VLC Beta MPV | 11 pouces (L=23.69cm) * | 2560 x 1600 *** | USB-C 3.2 Gen 1 | A partir de 350 € |
**Résolution parfaite si la vidéo est enregistrée sur un écran d’ordinateur de résolution 1920 x 1080 (FHD) ou 1920 x 1200 (WUXGA) ou 3840 x 2160 (4K) ou 3840 x 2400 (WQUXGA), les pixels ne seront pas flou, c’est-à-dire que les barres blanches de Sierra Chart ne seront pas parfois grises ou floues, et les couleurs ne seront pas parfois pales ou floues.
***Résolution parfaite si la vidéo est enregistrée sur un écran d’ordinateur de résolution 2560 x 1440 (QHD) ou 2560 x 1600 (WQXGA) ou 5120 x 2880 (5K) ou 5120 x 3200, les pixels ne seront pas flou, c’est-à-dire que les barres blanches de Sierra Chart ne seront pas parfois grises ou floues, et les couleurs ne seront pas parfois pales ou floues.
Remarque: Lisez bien la description du vendeur pour éviter un écran rayé par exemple. Si vous n’avez pas le câble USB et le chargeur USB (c’est rare en produit d’occasion, surtout le chargeur), voici un câble de charge/transfert de 1.5m – 1m – 0.5m et un adaptateur secteur. Vous pouvez également ajouter cette rallonge pour créer un chargeur avec prise de terre et ainsi éviter les ondes électromagnétiques nocives pour la santé. Nous l’utilisons pour charger l’iPad Air et l’iPhone, mais c’est compatible pour tout smartphone et tablettes.
Accessoires pour tablette (et smartphone)
| Câble USB-C | Conseiller pour | Site d’achat |
|---|---|---|
| Câble de charge (jusqu’à 60W) et de transfert (20 Gbit/s, USB 3.2 Gen 2×2) | Charger tout type de tablettes/smartphones et transférer des données à haute vitesse. | Câble de 1.5m – 1m – 0.5m |
| Adaptateur secteur USB-C | Conseiller pour | Site d’achat |
|---|---|---|
| Apple: Adaptateur secteur 35W double ports USB-C – Vitesse max pour 1 appareil: 35W – Vitesse max pour 2 appareils: 17,5W et 17,5W | Charger tout type de tablettes/smartphones rapidement. Remarque: Cet adaptateur secteur peut être connecté à la terre via ce câble. | Adaptateur secteur 2 ports USB-C |
| Samsung: Adaptateur secteur 45W (avec câble) | Charger tout type de tablettes/smartphones rapidement. | Adaptateur secteur 1 port USB-C |
| Prise de terre pour adaptateur secteur Apple ci-dessus | Rendre compatible l’adaptateur secteur à une prise de terre pour éviter les champs électromagnétiques nocifs pour la santé. | Câble d’extension pour prise de terre (vidéo d’aide) |
| SSD externe USB-C / Carte mémoire | Conseiller pour | Site d’achat |
|---|---|---|
| SSD externe Kingston XS2000 | Transférer des données de l’ordinateur vers ce SSD pour les lire sur la tablette/smartphone | SSD 1 To SSD 2 To |
| Carte microSD* Kingston Canvas Go! Plus | Installer dans une tablette Samsung Galaxy Tab | 256 Go 512 Go 1 To |
| Divers | Conseiller pour | Site d’achat |
|---|---|---|
| Adapteur USB-A vers USB-C | Transférer des données sur un ordinateur n’ayant pas de port USB-C. | Adaptateur USB-C |
| Adaptateur Ethernet vers USB-C | Utiliser internet sur la tablette/smartphone sans Wi-Fi via le port RJ45 | Adaptateur Ethernet |
| Coude USB-C vers USB-C 90° | Eviter de plier le câble et donc de l’endommager lors de l’utilisation en même temps de la tablette/smartphone en mode paysage/portrait. | Adapteur Coudé USB-C |
| Chargeur de voiture USB-C | Charger tout type de smartphones/tablettes dans la voiture. | Adaptateur USB-C ou Adapteur 2 ports USB-C |
Utilisation de la tablette Samsung:
Si vous avez une carte microSD, insérez la carte dans la tablette.
Connectez le câble USB-C de la tablette à l’ordinateur, puis sur la tablette cliquez sur Autoriser. Dans le poste de travail de l’ordinateur, allez soit dans le dossier Carte SD pour copier les vidéos dans la carte microSD, soit dans Stockage interne pour copier les vidéos dans la mémoire interne de la tablette.
Installez l’App VLC, puis dans VLC, allez dans Parcourir puis Mémoire interne ou Carte SD pour accéder aux vidéos.
Nous avons installé la version Beta 3.6.0 de VLC. Vous pouvez télécharger et installer la version Beta de VLC à ce lien. Vous pouvez aussi installer MPV.
5: DEVIS DES LUNETTES GUNNAR

Des lunettes pour protéger vos yeux. Cela permet de rester devant les écrans sans mal de tête et sans avoir mal aux yeux.
Il existe 2 sortes. Des lunettes qui filtrent à 65% (celle que nous avons) et des lunettes qui filtrent à 98%.
| Filtration |
|---|
| 65% (Ambré) |
| 98% (Ambré Max) |
ENTRETIEN
6: ASTUCES RÉSEAU
La priorité d’un trader est toujours d’avoir une connexion internet active. En cas de coupure de réseau sur la ligne ADSL/Fibre, voici la solution :
Il vous faut un routeur permettant le basculement automatique d’un modem ADSL/Fibre à un réseau 4G LTE en cas de coupure ou perte de l’ADSL/Fibre.
Solution 1 (chère et compliquée) : DrayTek Vigor 2927L
En proposant 2 modes de balance de charge, l’un basé sur l’IP l’autre sur les sessions, ainsi que du loadbalancing, failover et backup des accès Internet. DrayTek permet de garantir, d’augmenter et sécuriser vos accès Internet, d’agréger les accès Internet (agrégation WAN) en mode session, de répartir la charge entre plusieurs accès en mode IP, ainsi qu’en basculant automatiquement d’un lien à un autre (failover) et liens de secours en cas de coupure ou perte d’accès Internet (Backup).
Le DrayTek Vigor 2927L est du haut de gamme. Il suffira de connecter votre box ADSL/Fibre sur le port WAN 1 et d’insérer une carte SIM dans le routeur. Il switch automatiquement vers la carte SIM lorsque la box ADSL/Fibre à une perte de connexion.
Live Demo à ce lien.
Manuel à ce lien.

Solution 2 (prix correct, mais solution compliquée) : Netgear LM2120
Il y a une solution moins onéreuse. Le modem Netgear LM2120.
Le Modem LTE NETGEAR LM2120 vous offre une solution de connectivité simple et infaillible pour vos appareils ou services, ce qui évite les interruptions du haut débit lorsque votre ligne filaire fixe est hors service. Connectez simplement ce modem à votre connexion filaire haut débit existante et bénéficiez d’une connexion 4G LTE ou 3G haut débit de secours automatique. Le modem 4G LTE NETGEAR est équipé de deux ports Ethernet : un pour le WAN (lié à votre Box) et un pour le réseau local (vers votre Workstation). Il est également compact, pratique et facile à configurer.
Il utilise une carte Nano-SIM.

Souscrivez à un fournisseur d’accès internet autre que votre fournisseur actuel, uniquement pour avoir de la data sur une carte SIM. Insérer la carte Nano-SIM dans le modem Netgear LM2120 puis connecter votre box ADSL/Fibre vers le port WAN et votre PC vers le port LAN de celui-ci.

Maintenant, lorsque votre box ADSL/Fibre à une coupure internet, vous aurez accès à internet automatiquement en 4G LTE.
Pourquoi souscrire à un fournisseur d’accès internet différent pour la 4G LTE ? Car s’il y a un problème sur votre ligne ADSL/Fibre ou dans votre quartier, il est probable que le problème soit aussi sur l’antenne relai de votre fournisseur ADSL/Fibre.
Attention ! Vous devez sélectionner le fournisseur d’accès internet ou son antenne relai est la plus proche de chez vous. Voici un site qui répertorie chaque antenne relai, ainsi que les fournisseurs brancher à l’antenne.
Décochez 2G 3G et 5G. Ne cochez que 4G. Entrez votre ville et faire ENTRER.

Ci-dessous, retrouvez les distances de rayonnement de l’antenne selon l’environnement où vous habitez. Si l’antenne est à plus de 0,8 km de chez vous, privilégiez un fournisseur proposant le LTE d’environ 1800 MHz. Si l’antenne est à plus de 1,1 km de chez vous, privilégiez un fournisseur proposant le LTE d’environ 800 MHz. Si vous habitez dans la petite maison de la prairie, vous pouvez aller chez un fournisseur proposant le 2600 MHz.
| LTE 800 MHz | LTE 1800 MHz | LTE 2600 MHz (meilleur) | |
|---|---|---|---|
| Urbain | 0,95 Km | 0,39 Km | 0,29 Km |
| Suburbain | 4,15 Km | 1,08 Km | 0,79 Km |
| Campagne | 13,79 Km | 9,90 Km | 8,85 Km |
Bouygues : 5 Go à 20€/mois
Free : 50 Go à 20€/mois
Orange : 5 Go à 17€/mois
SFR : 5 Go à 17€/mois
Solution 3 (prix bas et rapide à mettre en oeuvre) : TP-LINK Archer T4U (v.3)
Lors d’une coupure internet, connectez la clé sur l’ordinateur et faites un partage de connexion depuis votre smartphone.
Une fois la connexion faite, si vous êtes en position, coupez la position, déconnectez la clé et patientez le retour de l’ADSL/Fibre.
6.1: CABLE RÉSEAU
Câble réseau blindé (Cat.6A S/FTP) (10 Gbit/s):
Noir: 0.3m, 0.5m, 1m, 2m, 3m, 5m, 7.5m, 10m, 15m, 20m, 30m, 40m, 50m.
Gris: 0.3m, 0.5m, 1m, 2m, 3m, 5m, 7.5m, 10m, 15m, 20m, 30m.
6.2: MISE A LA TERRE DE LA BOX INTERNET ET TOUT AUTRE APPAREIL
Important: Avant la mise en oeuvre, vérifiez que la broche de terre soit connectée à la terre via cet adaptateur.
Câble USB de mise à la terre pour box internet. (vidéo explicative)
Câble de mise à la terre pour switch. (vidéo explicative)
7: HORLOGE ATOMIQUE ET DIVERS
Si vous souhaitez que votre PC soit toujours synchronisé à l’horloge atomique de Francfort, il suffit d’installer 1st Atomic Time et de n’utiliser que ces 2 serveurs de temps:
ptbtime1.ptb.de
ptbtime2.ptb.de
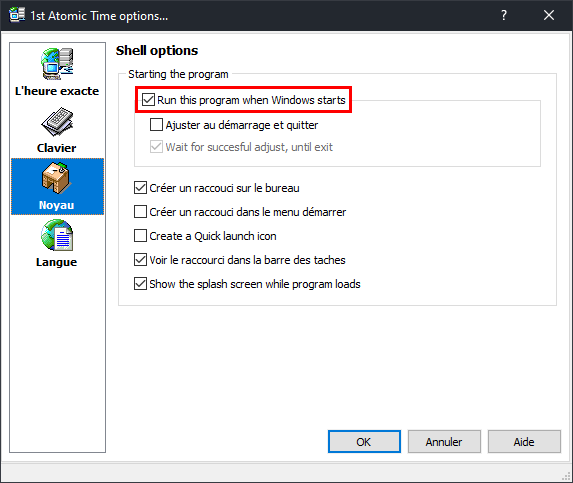
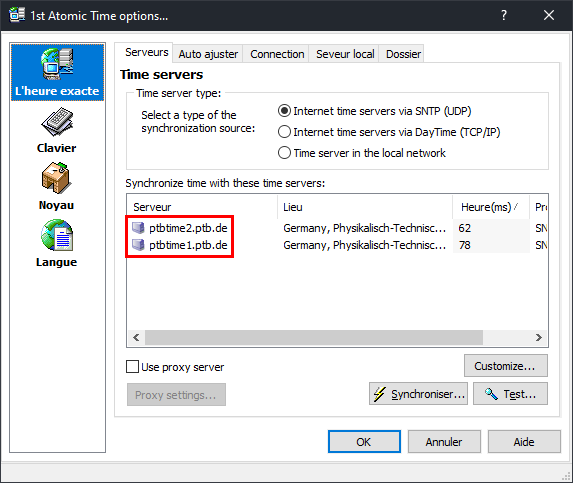
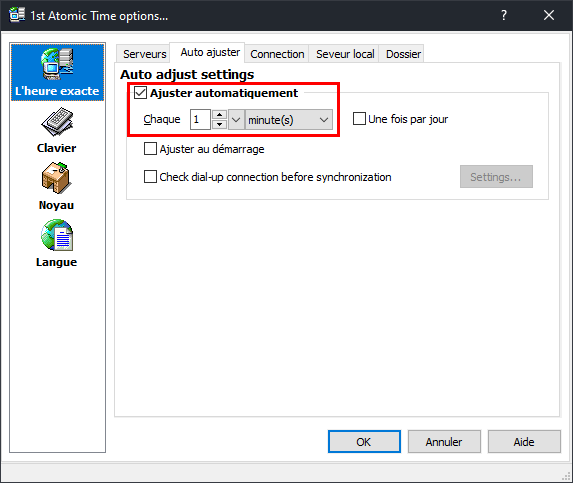
Si vous souhaitez que votre PC affiche dans la barre de tâche le taux de transfert upload/download, nous utilisons le logiciel DU Meter.
Si vous souhaitez que votre PC affiche dans la barre de tâche les statistiques des composants, nous utilisons le logiciel AIDA64 Extreme.

8: IMPRIMANTE
9: BUREAU
10: BRANCHEMENTS ARRIÈRE
Voici les branchements à respecter. Nous utiliserons les prises C14 vers schuko comme expliqué dans l’article Onduleur.
11: APPRENDRE L’INFORMATIQUE
Comment choisir une carte mère
Comment choisir le bloc d’alimentation
Application et fonctionnement de la pâte thermique
Disque dur et unité de stockage SSD
Qu’est-ce que la vitesse d’horloge d’un processeur ?
Comment les technologies Intel améliorent les performances de votre processeur
Qu’est-ce que la technologie Intel Optane
Qu’est-ce que la technologie ECC
Qu’est-ce que la technologie SSD NVMe ?
Ce qu’il faut savoir sur la connexion Internet
Dépannage – Pourquoi mon ordinateur ne s’allume-t-il pas ?
Dépannage – Pourquoi mon ordinateur ne démarre pas sous Windows
Comment corriger une utilisation élevée du processeur
12: HISTORIQUE SSD, CPU, CHIPSET INTEL & GPU NVIDIA
Historique et comparaison des Processeurs Intel Xeon/Core | Historique et comparaison des Chipsets Intel | Historique et comparaison des SSD Intel
Historique des cartes graphiques (GPU) NVIDIA QUADRO
Suivre les nouveautés d’Intel (Processeur & Chipset)
Suivre les nouveautés de Solidigm (SSD)