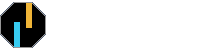Occasion processeur Intel Core i7-11700K + SSD Intel Optane
Note : Veuillez respecter scrupuleusement la référence de chaque composant. Ils sont 100% compatibles les uns avec les autres.
Nous déclinons toute responsabilité si les références sont différentes de ceux proposés ici.
Si un composant n’est plus en stock, envoyez-nous un e-mail et nous trouverons un composant compatible.
Devis
| Désignation | Site d’achat | Introuvable ? | Prix (€) | |
|---|---|---|---|---|
| MB | ASUS TUF GAMING Z590-PLUS (prends en charge deux écrans indépendants: 1xHDMI et 1xDP) ou carte mère Chipset Z590 (ne prenez que le format ATX) | LDLC Leboncoin | Idéalo / Idéalo | >115 |
| CPU | Intel Core i7-11700K | LDLC Leboncoin | Idéalo | >240 |
| DRAM (2 barrettes) | Kingston KF432C16BB1K2/32 (DDR4 3200MT/s Non-ECC Unbuffered) | Amazon / LDLC | 104 | |
| CPU COOLER | Noctua NH-D15 G2 (LGA1200) ou Noctua NH-U12S Redux (LGA1200) [Alternative moins chère] | Amazon Amazon / LDLC | 150 55 | |
| SSD NVMe 3D XPoint (Windows 11 + Sierra Chart) | Intel P4801X 375 Go Optane Gen 1 | eBay | 420 (+20% taxe) | |
| GPU 4 écrans (option) | PNY NVIDIA RTX A400 (inclus adaptateurs mDP vers DP) PNY NVIDIA RTX A400 OEM (sans adaptateurs, câbles mDP vers DP requis) | PC21 / LDLC Galaxus / PC21 | 220 (o) 174 (o) | |
| PSU | Seasonic G12 GM-650 650W [Alternative moins chère] | LDLC | 93 | |
| CASE | be quiet! Shadow Base 800 | Alternate / LDLC | 129 | |
| OS | Windows 11 Famille 64-bit [Alternative moins chère] | LDLC | 170 |
| Option | Désignation | Site d’achat |
|---|---|---|
| Adaptateur DP vers écran HDMI | Pratique si vous n’avez pas de carte graphique et pas d’écran en entrée DisplayPort, mais uniquement en entrée HDMI | Amazon |
| Adaptateur HDMI vers écran DP | Pratique si vous n’avez pas de carte graphique et pas d’écran en entrée HDMI, mais uniquement en entrée DisplayPort | Amazon |
| Onduleur de minimum 700 W requis. |
Instruction de montage à respecter
Manuel de la carte mère à lire au complet.
Manuel du BIOS.
Veuillez respecter l’emplacement de chaque composant. Référez-vous à l’image ci-dessous.
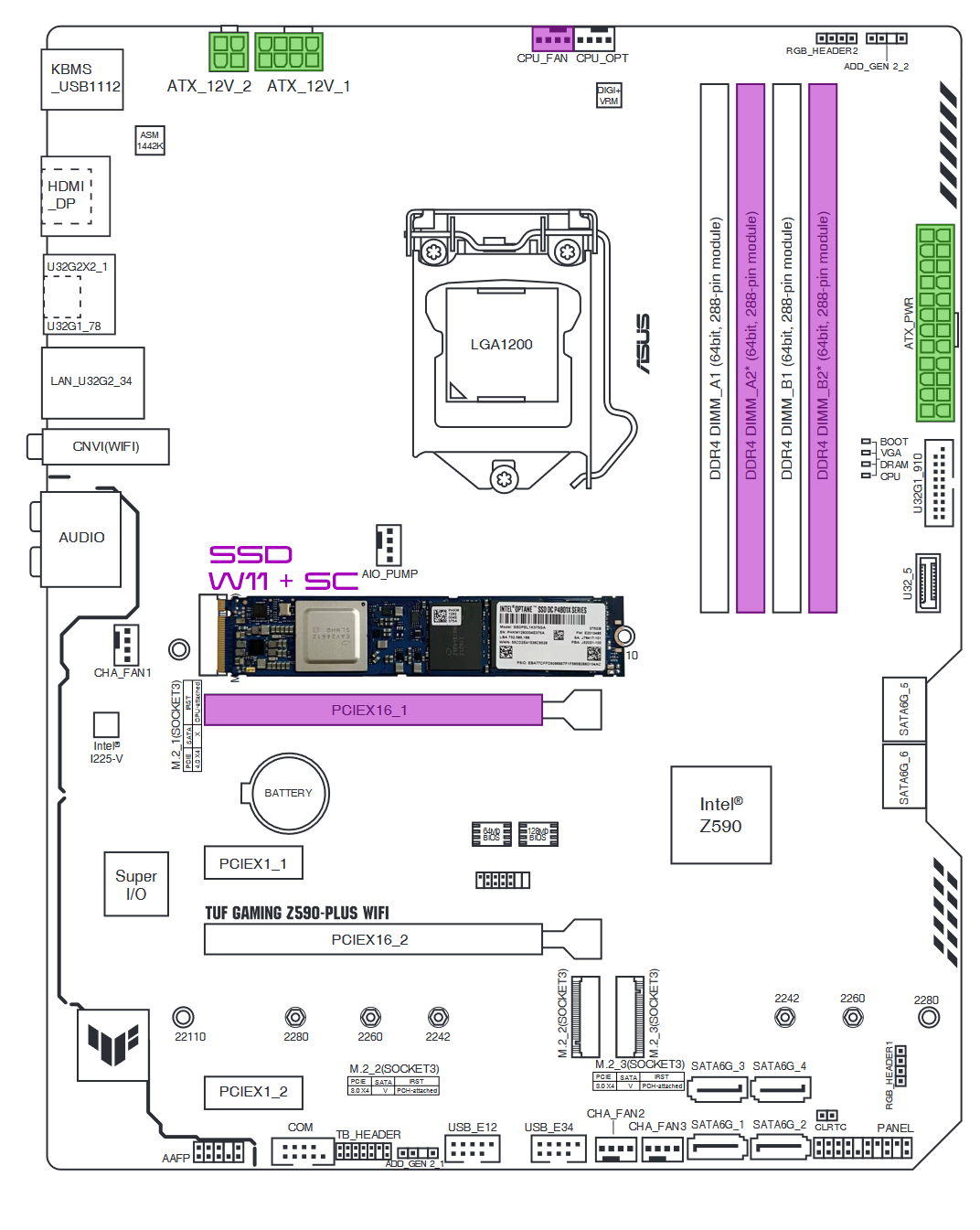
Vous pouvez vous décharger de l’électricité statique en touchant la broche de terre d’une prise murale (celle-ci doit être testée avec un testeur de prise de terre).
Posez la carte mère ASUS TUF GAMING Z590-PLUS sur votre bureau (au-dessus d’une surface non métallique, non conductrice, un bureau en bois). Ensuite, installez le processeur Intel Core i7-11700K sur le socket LGA1200 de la carte mère ASUS TUF GAMING Z590-PLUS. (vidéo d’aide)
ATTENTION: Prenez-le par le côté, ne toucher rien d’autre avec vos doigts (ni les contacts ni le socle).
Ensuite, appliquez la pâte thermique et fixez le ventirad Noctua NH-U12S Redux dessus. (vidéo d’aide)
ATTENTION: Lorsque vous vissez les étriers et le ventirad, il est important de serrer normalement, et sans excès, les vis jusqu’à leur arrêt.
Si vous avez touché le socle du processeur avec vos doigts, il faut le nettoyer avec les lingettes Noctua NA-SCW1. Il ne faut aucune particule, que ce soit clean, sinon le transfert de chaleur entre le processeur et la pâte thermique fonctionnera moins bien.
Une fois que vous avez installé le ventirad Noctua NH-U12S Redux, connectez celui-ci sur le connecteur CPU_FAN de la carte mère ASUS TUF GAMING Z590-PLUS.
Connectez les 2 barrettes de mémoires RAM Kingston KF432C16BB1K2/32 dans le slot DIMM_A2 et DIMM_B2 de la carte mère ASUS TUF GAMING Z590-PLUS. (vidéo d’aide et article d’aide)
Il faudra penser à mettre la fréquence 3200 MHz dans le BIOS, ou activer le XMP Profile #1 dans le BIOS.
Installez le SSD NVMe Intel P4801X dans le socket M.2_1 de la carte mère ASUS TUF GAMING Z590-PLUS (celui au-dessus du slot PCIEX16_1). (vidéo d’aide et article d’aide)
C’est sur ce SSD qu’il faut installer WINDOWS et SIERRA CHART
Le socket M.2_1 est géré directement par le CPU et rendra le SSD 1,2x plus rapide par rapport aux autres sockets M.2_2 et M.2_3 qui eux sont gérés par le Chipset (PCH).
Installez l’alimentation Seasonic G12 GM-650, ventilateur vers le bas, dans le boitier be quiet! Shadow Base 800.
Connectez le câble d’alimentation LJ21 (24 pins) dans ATX_PWR de la carte mère ASUS TUF GAMING Z590-PLUS. (vidéo d’aide et article d’aide)
Connectez le câble d’alimentation CPU (8 pins) dans ATX_12V_1 et le câble CPU (4 pins) dans ATX_12V_2 de la carte mère ASUS TUF GAMING Z590-PLUS. (vidéo d’aide et article d’aide)
Vissez la carte mère ASUS TUF GAMING Z590-PLUS (9 vis en tout) sur les entretoises du boitier. (vidéo d’aide, vidéo d’aide et article d’aide)
Connectez les connecteurs du boitier sur la carte mère ASUS TUF GAMING Z590-PLUS. (article d’aide et vidéo d’aide)
Si vous avez une carte graphique, connectez-la dans le slot PCIEX16_1 de la carte mère ASUS TUF GAMING Z590-PLUS. (article d’aide et vidéo d’aide)
Si vous avez des questions, envoyez-nous un e-mail à dorian@trading-order-flow.fr
Instruction d’installation à respecter
Pour la carte mère ASUS TUF GAMING Z590-PLUS :
1. Vous pouvez commencer par mettre à jour le BIOS, mais cela n’est pas obligatoire.
– BIOS : TUF GAMING Z590-PLUS BIOS XXXX (dernière)
Lien d’installation + (vidéo d’aide)
Ensuite, dans le BIOS, désactivez l’hyper-threading. Vous devez également sélectionner le profile XMP Profile #1 pour que la RAM fonctionne en 3200 MT/s, et non en 2400 MT/s.
2. Installez Windows. Allez sur le site officiel de Microsoft et cliquez sur Création d’un support d’installation de Windows 11. Vous pouvez télécharger Windows et l’installer sur n’importe quelle clé USB égale ou supérieure à 8 Go.
Lien de téléchargement de Windows + (vidéo d’aide)
3. Une fois Windows installé, supprimez la mise en veille de l’ordinateur et des écrans dans Option d’alimentation. Panneau de configuration > Matériel et audio > Options d’alimentation > Modifier les paramètres du mode de gestion de l’alimentation. Sélectionnez aussi Performances élevées avant.
Si cela est possible, nous recommande Performances optimales qui va rendre le processeur réactif, donc réduire la latence. Performances optimales est de base sur Windows 11 Professionnel pour les Stations de travail, et peut être activé sur Windows Professionnel/Famille en lisant cet article.
4. Installez les pilotes de la carte mère.
Il faut installer :
– LAN : Intel I225/I226 LAN Driver V2.1.3.15 For Windows 11 64-bit.
– Chipset : Intel Chipset driver V10.1.18838.8284 For Windows 11 64-bit.
– Chipset : Intel Gaussian and Neural Accelerator Driver V3.0.0.1400 For Windows 11 64-bit.
– Chipset : Intel SerialIO Software V30.100.2129.8 For Windows 11 64-bit.
– Audio : Realtek Audio Driver V6.0.9238.1 For Windows 11 64-bit.
– Carte graphique (uniquement si vous n’avez pas de GPU) : Intel VGA driver V30.0.100.9864 For Windows 11 64-bit.
Lien des pilotes
5. Mettez à jour Windows.
Overclocking (option)
Vous pouvez overclocker le processeur en utilisant le logiciel Intel Extreme Tuning Utility (Intel XTU).
Vidéo explicative, article explicatif, article explicatif.
/!\ L’ordinateur peut redémarrer à tout moment si l’overclockage est mal fait.